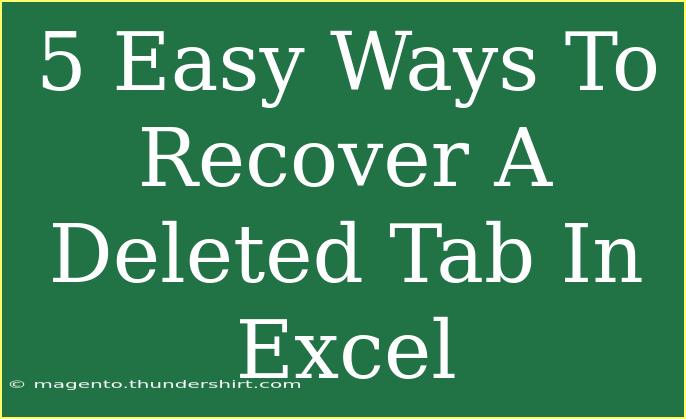Losing a tab in Excel can feel like a mini-crisis, especially when you've poured hours of work into that spreadsheet! Luckily, there are several methods to recover a deleted tab and keep your sanity intact. Let’s dive into 5 easy ways to recover a deleted tab in Excel and explore some helpful tips, tricks, and common pitfalls to avoid.
Understanding the Situation
Before we dive into recovery methods, it’s essential to grasp how Excel works regarding tabs (or sheets). When you delete a sheet, it typically doesn't go to a recycle bin; rather, it vanishes from view, and it can be tricky to bring it back if you aren’t prepared. However, there are ways to retrieve it depending on your actions prior to deletion.
Method 1: Undo the Deletion ⏪
If you’ve just deleted the tab and haven’t made any additional changes, the first thing to try is the Undo feature.
- Press Ctrl + Z immediately after deleting the tab.
- If that doesn’t work, try clicking the Undo button on the Quick Access Toolbar at the top of your window.
This method is the simplest and fastest. But keep in mind, it only works right after you delete the tab.
Method 2: Check for Auto-recover Files 🔍
Excel has an Auto-recovery feature that can save you in a pinch, especially if you’ve had a crash or unexpected closure.
- Open Excel and go to the File menu.
- Select Info, then choose Manage Workbook.
- Look for any Auto-recovered versions of your file.
This could help you regain a version of your workbook that includes the deleted tab.
Method 3: Use Previous Versions in Windows 💻
Windows has a built-in feature that allows you to restore previous versions of files.
- Right-click the Excel file in Windows Explorer.
- Click on Properties.
- Navigate to the Previous Versions tab.
- If available, select a version before the deletion occurred and click Restore.
This will replace the current file with the selected version, so ensure that you don’t lose any recent work.
Method 4: Check for Backups 📂
If you’ve set up backup systems, check whether you have a backup of your Excel file. Backups can be created through OneDrive, SharePoint, or third-party software.
- Go to the backup location and look for recent files.
- Open the backup version and check for the deleted tab.
If you’re not sure whether you have backups, consider implementing a backup system moving forward to avoid future headaches!
Method 5: Use Excel Recovery Software
When all else fails, consider using third-party recovery software specifically designed for Excel files.
- Choose a reputable Excel recovery software.
- Follow the on-screen instructions to locate and recover your deleted tab.
Just remember, while many of these tools claim to recover files, always choose one with positive reviews to avoid further complications.
Tips for Preventing Tab Loss
- Regularly Save: Get into the habit of saving your work often, using shortcuts like Ctrl + S.
- Create Backups: Use OneDrive or external storage to keep backups of your work.
- Version Control: Utilize features like “Save As” to keep versions of your spreadsheets.
- Review Before Deleting: Before clicking that delete button, double-check that you won’t need the tab again.
Common Mistakes to Avoid
- Not Using Undo Quickly: Once you save or perform other actions, the undo feature is no longer available.
- Ignoring Auto-recover Settings: Make sure Auto-save and Auto-recover are enabled in your Excel settings.
- Neglecting to Backup: Relying solely on local files can be risky; always consider cloud storage for automatic backups.
Troubleshooting Issues
If you’ve tried these methods but still can’t recover your tab, consider these troubleshooting steps:
- Restart Excel: Close and reopen Excel, then check if the Auto-recover feature has saved a version of your file.
- Update Excel: Ensure you’re using the latest version of Excel, as updates often fix bugs and improve features.
- Check for Corruption: Sometimes, files can become corrupted. Running repair tools may help recover lost data.
<div class="faq-section">
<div class="faq-container">
<h2>Frequently Asked Questions</h2>
<div class="faq-item">
<div class="faq-question">
<h3>Can I recover a deleted tab if I’ve already closed Excel?</h3>
<span class="faq-toggle">+</span>
</div>
<div class="faq-answer">
<p>Yes, if you have Auto-recovery enabled or you have a backup, you can recover previous versions of your file.</p>
</div>
</div>
<div class="faq-item">
<div class="faq-question">
<h3>Is there any way to recover a tab from a corrupted Excel file?</h3>
<span class="faq-toggle">+</span>
</div>
<div class="faq-answer">
<p>You may try using Excel's repair feature or third-party recovery software to retrieve data from a corrupted file.</p>
</div>
</div>
<div class="faq-item">
<div class="faq-question">
<h3>What if I accidentally saved over my file?</h3>
<span class="faq-toggle">+</span>
</div>
<div class="faq-answer">
<p>You can try restoring previous versions of the file through Windows or looking for backups if available.</p>
</div>
</div>
<div class="faq-item">
<div class="faq-question">
<h3>How can I make sure I don't lose important tabs again?</h3>
<span class="faq-toggle">+</span>
</div>
<div class="faq-answer">
<p>Implement regular backups, use version control, and familiarize yourself with Excel's Auto-save features.</p>
</div>
</div>
</div>
</div>
Being proactive and implementing these strategies can save you from experiencing the stress of losing a tab again. Take the time to practice these techniques, and you’ll find managing Excel becomes much smoother.
Losing a tab in Excel doesn't have to be a disaster. Utilize these methods, learn from the mistakes, and make recovering lost data part of your Excel routine.
<p class="pro-note">💡Pro Tip: Always enable Auto-save and consider saving your work in multiple formats for safety!</p>