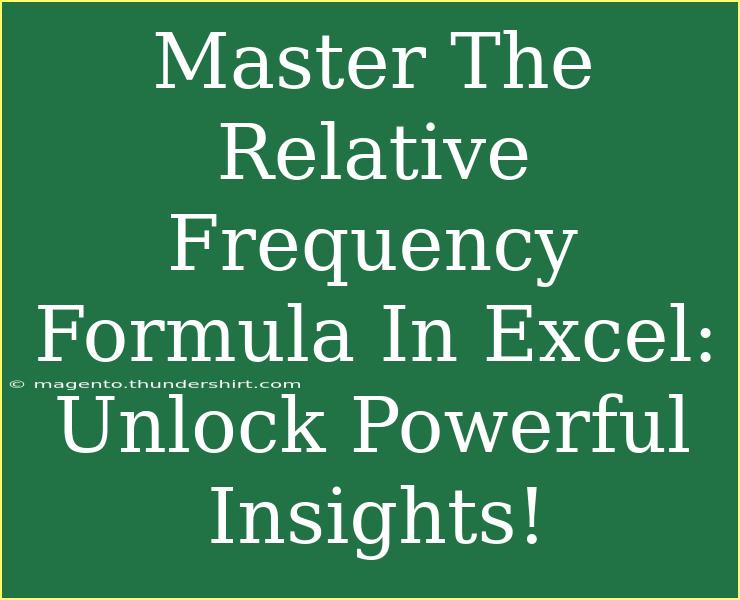Understanding and mastering the relative frequency formula in Excel is a crucial skill for anyone looking to analyze data effectively. Whether you're a student, a professional analyst, or simply someone who loves to explore data, relative frequency can provide powerful insights into your dataset. In this article, we’ll delve into what relative frequency is, how to calculate it in Excel, and tips and tricks to use it effectively.
What is Relative Frequency?
Relative frequency is a statistical measure that represents the frequency of a particular event occurring compared to the total number of events. It is calculated by dividing the frequency of the event by the total number of observations. This allows analysts to see the proportion of a specific category in relation to the whole dataset.
For example, if you surveyed 100 people about their favorite fruit and found that 40 chose apples, the relative frequency of people choosing apples would be 0.4 (or 40%). This is helpful for making comparisons and understanding trends within your data. 🍏
How to Calculate Relative Frequency in Excel
Calculating relative frequency in Excel is straightforward. Here’s a step-by-step guide:
Step 1: Organize Your Data
Start by entering your data into Excel. For this example, let’s say you have the following categories and their respective frequencies:
| Fruit |
Frequency |
| Apples |
40 |
| Bananas |
30 |
| Cherries |
20 |
| Dates |
10 |
Step 2: Calculate Total Frequency
In order to calculate relative frequency, you first need to find the total frequency. You can do this by using the SUM function.
- Click on an empty cell below your frequency column.
- Enter the formula:
=SUM(B2:B5), assuming your frequency values are in cells B2 to B5.
- Press
Enter to get the total frequency.
Step 3: Calculate Relative Frequency
Next, you can calculate the relative frequency for each fruit.
- Click on the cell next to the first frequency (for example, C2).
- Enter the formula:
=B2/$B$6, where B6 is the cell containing your total frequency.
- Press
Enter and drag the fill handle down to fill in the relative frequency for the other fruits.
Example Formula Recap
| Fruit |
Frequency |
Relative Frequency |
| Apples |
40 |
=B2/$B$6 → 0.4 |
| Bananas |
30 |
=B3/$B$6 → 0.3 |
| Cherries |
20 |
=B4/$B$6 → 0.2 |
| Dates |
10 |
=B5/$B$6 → 0.1 |
This will give you the relative frequencies for each category.
Tips for Using Relative Frequency in Excel
To make the most of your data analysis, consider these helpful tips:
Use Charts for Visual Representation
Visual representations of data can enhance understanding. Use Excel charts (like pie charts or bar graphs) to showcase relative frequencies. This makes it easier to spot trends and outliers.
Conditional Formatting
Apply conditional formatting to your relative frequency column to highlight high or low values. This can draw attention to important insights in your data quickly.
Automation with Excel Functions
If you're handling large datasets, you can utilize Excel’s built-in functions like COUNTIF or FREQUENCY to automate calculations, especially in more complex scenarios.
Common Mistakes to Avoid
- Ignoring Total Frequency: Always ensure you have the correct total frequency before calculating relative frequencies.
- Absolute vs. Relative References: When calculating relative frequency, ensure you use absolute references (e.g.,
$B$6) to keep your total frequency constant while filling down.
Troubleshooting Common Issues
- Errors in Calculation: Double-check your formulas for any mistakes in cell references.
- Data Range Issues: Ensure that your data range is correctly set when using functions like
SUM or COUNTIF.
- Formatting Issues: If relative frequencies aren’t displaying as expected, check the formatting of your cells to ensure they’re set to show decimal places or percentages.
<div class="faq-section">
<div class="faq-container">
<h2>Frequently Asked Questions</h2>
<div class="faq-item">
<div class="faq-question">
<h3>What is the difference between frequency and relative frequency?</h3>
<span class="faq-toggle">+</span>
</div>
<div class="faq-answer">
<p>Frequency refers to the number of times an event occurs, while relative frequency is the proportion of that frequency in relation to the total number of observations.</p>
</div>
</div>
<div class="faq-item">
<div class="faq-question">
<h3>Can I use relative frequency for continuous data?</h3>
<span class="faq-toggle">+</span>
</div>
<div class="faq-answer">
<p>Yes, but it often requires grouping continuous data into categories to calculate relative frequency accurately.</p>
</div>
</div>
<div class="faq-item">
<div class="faq-question">
<h3>How can I interpret relative frequency?</h3>
<span class="faq-toggle">+</span>
</div>
<div class="faq-answer">
<p>Relative frequency helps you understand the proportion of a category in your dataset, aiding in comparisons and trend analysis.</p>
</div>
</div>
<div class="faq-item">
<div class="faq-question">
<h3>What is the formula for relative frequency?</h3>
<span class="faq-toggle">+</span>
</div>
<div class="faq-answer">
<p>The formula is: Relative Frequency = Frequency of the event / Total frequency.</p>
</div>
</div>
</div>
</div>
Mastering the relative frequency formula in Excel can significantly enhance your data analysis capabilities. It allows you to turn raw data into meaningful insights, improving your decision-making processes. Remember to keep practicing with your datasets, and don't hesitate to explore related tutorials to deepen your understanding. The more you practice, the more skilled you’ll become at deriving insights from your data.
<p class="pro-note">📊Pro Tip: Experiment with different datasets to get comfortable with the relative frequency formula and explore its applications!</p>