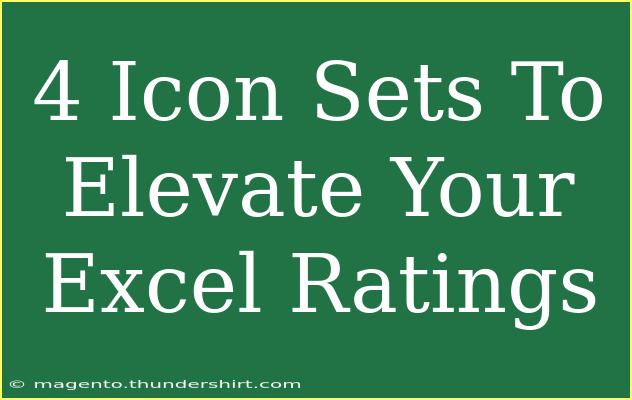If you've ever found yourself lost in a sea of data while using Excel, you know how challenging it can be to present your information in an engaging way. One of the most effective ways to make your spreadsheets more visually appealing and easier to understand is by using icon sets. Icon sets can transform dull numbers into meaningful visuals, allowing viewers to grasp trends and performances at a glance. In this article, we'll explore four exceptional icon sets you can use in Excel to elevate your data ratings, making your reports not just more informative but also more engaging. 🚀
What Are Icon Sets?
Icon sets in Excel are graphical representations that correspond to different values in a range of data. By categorizing values into visual icons, such as arrows, traffic lights, and shapes, you can convey meaning without relying solely on numbers. Using icon sets is particularly useful in scenarios such as performance reviews, progress tracking, or data analysis.
Why Use Icon Sets?
- Enhance Visual Communication: Visuals help your audience to quickly identify trends and insights.
- Simplify Complex Data: Convert complicated metrics into easily understandable visuals.
- Engagement: Keep your audience engaged with a more dynamic presentation.
- Quick Reference: Icon sets allow for quick referencing, making it easier to present large sets of data.
4 Icon Sets to Elevate Your Excel Ratings
1. Traffic Light Icon Set
The Traffic Light Icon Set is perfect for indicating performance status. It utilizes green, yellow, and red icons to represent "good," "average," and "poor" performance respectively. This is especially useful in project management, sales analysis, or any KPI tracking.
How to Apply the Traffic Light Icon Set:
- Select Your Data Range: Highlight the range where you want the icons to appear.
- Navigate to Conditional Formatting: Click on the "Home" tab, then go to "Conditional Formatting."
- Choose Icon Sets: From the drop-down menu, select "Icon Sets" and choose the "Traffic Lights" option.
- Adjust Settings: Right-click on the selected range, choose "Manage Rules," and modify the rules to define thresholds for each icon.
<p class="pro-note">🚦Pro Tip: Adjust the thresholds to reflect your unique performance indicators for a more accurate representation.</p>
2. Arrow Icon Set
The Arrow Icon Set is a fantastic way to showcase trends over time, particularly when analyzing sales data or performance metrics. The up, down, and sideways arrows give instant visual feedback on whether a metric is improving, declining, or stable.
How to Apply the Arrow Icon Set:
- Highlight Your Data: Select the data where you want to apply the icons.
- Access Conditional Formatting: Go to the "Home" tab and click on "Conditional Formatting."
- Select Icon Sets: Choose "Icon Sets" and then pick the "Arrows" option.
- Refine Icon Logic: To customize the icon meanings, access "Manage Rules" from the right-click menu and define value ranges.
<p class="pro-note">🔼Pro Tip: Use the color formatting feature to differentiate between positive and negative changes for better clarity!</p>
3. Stars Icon Set
Stars can add a touch of fun and engagement to your data presentations. This set is perfect for ratings systems, customer feedback, or product evaluations. The number of stars can visually represent satisfaction levels or quality ratings.
How to Apply the Stars Icon Set:
- Choose Your Ratings Data: Select the range where you will show star ratings.
- Go to Conditional Formatting: Navigate to the "Home" tab and click "Conditional Formatting."
- Pick Icon Sets: Select "Icon Sets" and find the "Stars" option.
- Customize Rules: Modify the value ranges to determine how many stars correspond to each score.
<p class="pro-note">⭐Pro Tip: Consider using a scale that resonates with your audience, like a 1 to 5-star rating, to make results more relatable.</p>
4. Flags Icon Set
The Flags Icon Set is a unique way to represent milestones or significant events in your data analysis. You can use flags to highlight important achievements, deadlines, or alerts, creating a visual cue that demands attention.
How to Apply the Flags Icon Set:
- Highlight Relevant Data: Select the data that you want to illustrate with flags.
- Open Conditional Formatting: Click on the "Home" tab and choose "Conditional Formatting."
- Select Icon Sets: Navigate to "Icon Sets" and choose the "Flags" option.
- Edit Icon Rules: Through "Manage Rules," you can set specific conditions that will trigger the display of flags.
<p class="pro-note">🚩Pro Tip: Use flags to mark project deadlines, sales goals, or key performance indicators for clarity!</p>
Common Mistakes to Avoid When Using Icon Sets
- Overusing Icons: While icons add value, too many can clutter your spreadsheet and confuse the viewer. Stick to essential metrics.
- Ignoring Accessibility: Ensure that your icon meanings are clear and intuitive. Consider color-blind users by providing text labels or using shapes.
- Using Inconsistent Data Ranges: Always check that your data ranges correspond to your icon rules; inconsistent ranges can lead to misleading visuals.
Troubleshooting Icon Set Issues
If you encounter any issues when using icon sets, here are a few troubleshooting tips:
- Icons Not Displaying: Ensure that your data range is formatted correctly, and that you’ve applied the icon set via Conditional Formatting.
- Unexpected Icons: Double-check the value thresholds you have set in the rules. Adjust them accordingly to align with your data.
- Icons Overlapping: If you notice that icons are overlapping with data, consider adjusting the column width or the cell format to ensure clarity.
<div class="faq-section">
<div class="faq-container">
<h2>Frequently Asked Questions</h2>
<div class="faq-item">
<div class="faq-question">
<h3>Can I customize icon sets in Excel?</h3>
<span class="faq-toggle">+</span>
</div>
<div class="faq-answer">
<p>Yes, you can customize icon sets by accessing Conditional Formatting rules and adjusting the value thresholds for each icon.</p>
</div>
</div>
<div class="faq-item">
<div class="faq-question">
<h3>Are icon sets available in all versions of Excel?</h3>
<span class="faq-toggle">+</span>
</div>
<div class="faq-answer">
<p>Icon sets are available in most modern versions of Excel, including Excel 2010 and later. However, specific features may vary by version.</p>
</div>
</div>
<div class="faq-item">
<div class="faq-question">
<h3>Can I use different icon sets in the same sheet?</h3>
<span class="faq-toggle">+</span>
</div>
<div class="faq-answer">
<p>Absolutely! You can apply different icon sets to different data ranges within the same worksheet for enhanced visuals.</p>
</div>
</div>
</div>
</div>
To wrap up, incorporating icon sets into your Excel spreadsheets is a powerful way to improve the visual appeal and clarity of your data presentations. Whether you choose traffic lights, arrows, stars, or flags, these icons can help communicate your message more effectively. So why not give it a try? Experiment with these icon sets, modify your rules, and enhance your reports.
<p class="pro-note">✨Pro Tip: Remember to keep your audience in mind when selecting and customizing your icon sets for maximum impact!</p>