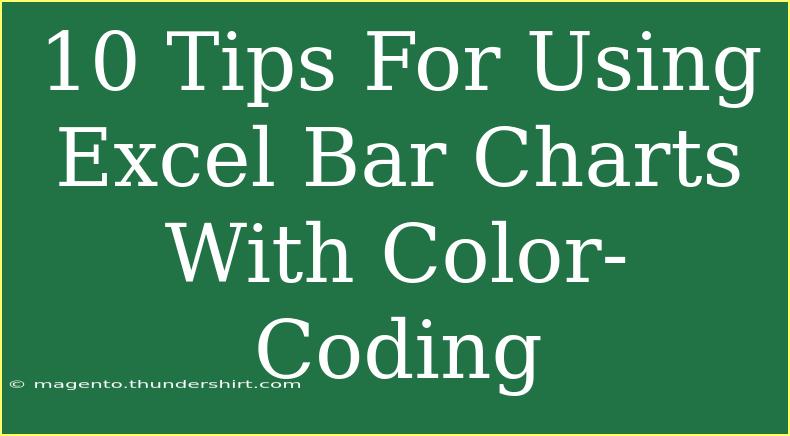When it comes to visualizing data in Excel, bar charts are one of the most effective tools you can use. Not only do they make complex data sets easier to understand, but when combined with color-coding, they can enhance the visual impact of your information. If you want to make your Excel bar charts pop and communicate your data more effectively, you’ve come to the right place! Let’s dive into some handy tips, shortcuts, and advanced techniques for using Excel bar charts with color-coding.
Why Color-Coding Matters 🎨
Color-coding your bar charts can significantly improve how your audience interprets your data. Here are a few reasons why you should consider adding colors:
- Enhances Readability: Colors can highlight differences or categories clearly.
- Quick Interpretation: Viewers can quickly grasp which segments are performing better or worse.
- Visual Appeal: A well-colored chart is not just informative but also attractive!
Creating a Basic Bar Chart
Before jumping into the color-coding techniques, let’s ensure you know how to create a bar chart:
- Input Data: Start by entering your data in an Excel worksheet.
- Select Data Range: Click and drag to select the data you want to visualize.
- Insert Bar Chart: Go to the “Insert” tab, choose “Bar Chart,” and select the style you prefer.
Example Data Table
Here’s a simple example of a data table you might want to visualize:
<table>
<tr>
<th>Category</th>
<th>Values</th>
</tr>
<tr>
<td>Category A</td>
<td>50</td>
</tr>
<tr>
<td>Category B</td>
<td>80</td>
</tr>
<tr>
<td>Category C</td>
<td>40</td>
</tr>
</table>
Now that you have your bar chart, let's explore how to color-code it effectively!
Tips for Color-Coding Excel Bar Charts
1. Use a Consistent Color Scheme
Choose a color palette that aligns with your data context. For example, if you’re displaying performance metrics, green for high performance and red for low performance might be appropriate. Consistency helps maintain clarity.
2. Differentiate Categories with Unique Colors
Assign each category a distinct color. This allows viewers to immediately distinguish between different data segments. You can customize colors by right-clicking on the bars and selecting “Format Data Series.”
3. Utilize Gradient Fills for Emphasis
If you want to add depth, consider using gradient fills. This technique can give your chart a 3D effect and make it visually engaging. Right-click on a bar, select “Format Data Series,” and then choose “Fill” and “Gradient fill.”
4. Highlight Specific Data Points
Want to draw attention to a particular data point? Simply change its color to something more vibrant or contrasting. For example, if you have a low sales figure that you want to highlight, change its bar color to orange or red.
5. Implement Conditional Formatting
Excel’s conditional formatting can help automate your color-coding process. For instance, you can set rules where bars change color based on their value—red for below-average, yellow for average, and green for above-average.
6. Use Data Labels with Color-Coding
By displaying data labels directly on the bars, you can add context to your colors. Use the color of the label text to mirror the bar’s color or apply a contrasting color for readability.
7. Make Use of Chart Styles
Excel comes with built-in chart styles that apply various formatting options, including color schemes. You can quickly change the look of your chart while maintaining your preferred colors by going to “Chart Styles” under the “Chart Tools.”
8. Test for Accessibility
Ensure that your color choices are accessible to all viewers, including those who may be colorblind. Tools like color contrast checkers can help ensure that your chart is easy to read for everyone.
9. Limit the Number of Colors
Using too many colors can overwhelm the viewer. Try to limit your palette to 3-5 colors for clarity. Think of it as telling a concise story through your chart.
10. Regularly Update Your Colors
If your data changes frequently, ensure that your color-coding stays relevant. Regularly review and update your chart to reflect any changes, especially if you're using color to signify performance or results.
Common Mistakes to Avoid
- Overuse of Colors: Avoid using too many colors as it can make your chart cluttered and confusing.
- Ignoring Color Blindness: Make sure your color palette is accessible for those with color vision deficiencies.
- Neglecting to Label: Always label your axes and include a legend if necessary, even when color-coding.
Troubleshooting Color Issues
If you encounter issues with color display in your charts, try the following:
- Check Your Settings: Make sure you haven’t accidentally set your chart to a different color mode.
- Revert to Default Colors: If your chart looks out of sync, you can reset it to default colors and reapply your color coding.
- Update Excel: Ensure you’re using the latest version of Excel to avoid bugs or glitches related to colors.
<div class="faq-section">
<div class="faq-container">
<h2>Frequently Asked Questions</h2>
<div class="faq-item">
<div class="faq-question">
<h3>How do I change the color of a single bar in my Excel chart?</h3>
<span class="faq-toggle">+</span>
</div>
<div class="faq-answer">
<p>Right-click on the bar you want to change and select “Format Data Series.” Then, choose “Fill” and select your desired color.</p>
</div>
</div>
<div class="faq-item">
<div class="faq-question">
<h3>Can I use images instead of colors in bar charts?</h3>
<span class="faq-toggle">+</span>
</div>
<div class="faq-answer">
<p>Yes, you can use pictures as fills. Right-click on the bar, go to “Format Data Series,” then “Fill,” and select “Picture or texture fill.”</p>
</div>
</div>
<div class="faq-item">
<div class="faq-question">
<h3>What if my chart doesn't update when I change data?</h3>
<span class="faq-toggle">+</span>
</div>
<div class="faq-answer">
<p>Ensure that your data range for the chart is correctly set. You can adjust this by right-clicking the chart and selecting “Select Data.”</p>
</div>
</div>
<div class="faq-item">
<div class="faq-question">
<h3>Are there templates for color-coded bar charts?</h3>
<span class="faq-toggle">+</span>
</div>
<div class="faq-answer">
<p>Yes, Excel offers various templates that include color-coded bar charts. You can find them in the template gallery when creating a new document.</p>
</div>
</div>
</div>
</div>
To summarize, using bar charts with color-coding can greatly enhance the clarity and appeal of your data visualizations. By following these tips and techniques, you will be better equipped to create impactful and easily interpretable charts that tell a story. So, don’t hesitate to practice these methods in your own Excel projects and explore related tutorials for further learning.
<p class="pro-note">🎯Pro Tip: Always preview your charts in grayscale to ensure that your color-coding remains effective for all viewers!</p>