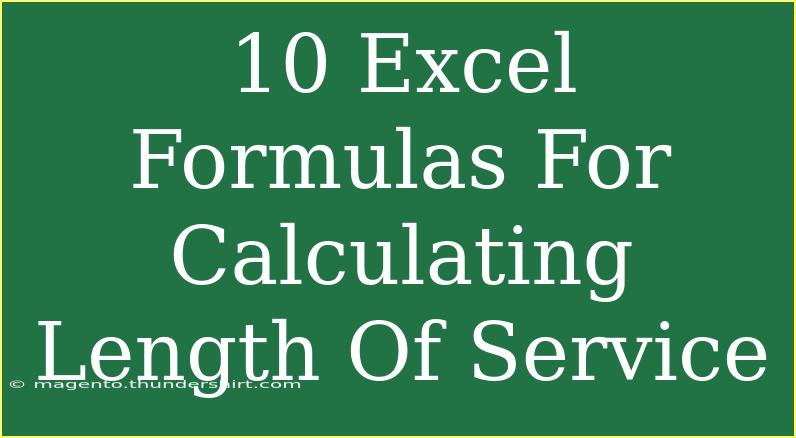Calculating length of service is crucial for various purposes, from payroll management to determining employee benefits. Understanding how to use Excel formulas effectively can save time and improve accuracy. In this guide, we’ll explore 10 essential Excel formulas that can help you calculate length of service effortlessly. We'll include some handy tips, common pitfalls to avoid, and troubleshooting techniques. Let's dive in!
Understanding Length of Service
Length of service refers to the total duration an employee has worked for a particular organization. This is usually measured in years, months, and days. Correctly calculating this can help businesses manage human resources better and ensure compliance with labor laws regarding benefits and retirement.
Why Use Excel for Length of Service Calculations?
Using Excel for these calculations is advantageous because:
- Efficiency: Excel automates calculations, reducing the time spent on manual entries.
- Flexibility: You can easily adjust formulas based on changing data.
- Accuracy: Reduces the chances of errors common in manual calculations.
Now, let’s look at the 10 essential Excel formulas you can use to calculate length of service.
1. Basic Subtraction
To calculate the length of service in years, you can simply subtract the employee's start date from the end date. Here’s the formula:
=YEAR(end_date) - YEAR(start_date)
2. Using DATEDIF Function
The DATEDIF function is specifically designed to calculate the difference between two dates. Here’s how to use it:
=DATEDIF(start_date, end_date, "Y")
This will return the number of complete years.
3. Total Months
If you need the total months in addition to years, you can extend the DATEDIF function:
=DATEDIF(start_date, end_date, "YM")
You can then combine this with years for a comprehensive view.
4. Total Days
To calculate the total number of days of service, the formula is straightforward:
=DATEDIF(start_date, end_date, "D")
5. Length of Service in Years, Months, Days
If you want a more detailed format, you can nest the DATEDIF formulas to get years, months, and days:
=DATEDIF(start_date, end_date, "Y") & " Years, " & DATEDIF(start_date, end_date, "YM") & " Months, " & DATEDIF(start_date, end_date, "MD") & " Days"
6. Using IF for Employment Status
Sometimes, you might want to display a message based on whether the employee is still active. This formula will check if the end date is in the future:
=IF(end_date > TODAY(), "Active", "Inactive")
7. Calculate Probation Period
If you want to track the probation period, you can determine the length based on specific conditions:
=DATEDIF(start_date, probation_end_date, "Y")
8. Conditional Formatting for Service Duration
Using conditional formatting can help visualize lengths of service:
- Select your data range.
- Go to "Conditional Formatting" and select "New Rule."
- Use a formula like
=DATEDIF(start_date, TODAY(), "Y") >= 5 to highlight employees with 5+ years of service.
9. Employee Retention Calculation
To determine retention rate based on length of service, you can use:
=(COUNTIF(range, ">=5 Years")/COUNTA(range))*100
10. Calculating Service Period Based on Hire Date
To automatically generate the service period based on hire dates, you can use:
=IF(start_date <= TODAY(), DATEDIF(start_date, TODAY(), "Y") & " Years", "Not Yet Hired")
Common Mistakes to Avoid
- Incorrect Date Format: Make sure your dates are in Excel's recognized date format.
- Using Text Instead of Dates: Avoid entering dates as text; they won't calculate correctly.
- Neglecting Leap Years: Ensure you account for leap years when doing annual calculations.
Troubleshooting Tips
- If a formula isn’t working, check the cell references to ensure they are correct.
- Use the
DATEVALUE function to convert text representations of dates to actual date values if needed.
- Make sure you have not locked any cells that need to change, especially when dragging formulas down.
<div class="faq-section">
<div class="faq-container">
<h2>Frequently Asked Questions</h2>
<div class="faq-item">
<div class="faq-question">
<h3>How do I calculate length of service for part-time employees?</h3>
<span class="faq-toggle">+</span>
</div>
<div class="faq-answer">
<p>You can use the same formulas, but be sure to clarify whether you want to consider all hours worked or only standard hours when calculating length of service.</p>
</div>
</div>
<div class="faq-item">
<div class="faq-question">
<h3>What if the end date is today?</h3>
<span class="faq-toggle">+</span>
</div>
<div class="faq-answer">
<p>If the end date is today, simply use TODAY() in your formulas to calculate up to the present day.</p>
</div>
</div>
<div class="faq-item">
<div class="faq-question">
<h3>Can I calculate the average length of service?</h3>
<span class="faq-toggle">+</span>
</div>
<div class="faq-answer">
<p>Yes, you can use the AVERAGE function on a range of length of service values calculated with the formulas.</p>
</div>
</div>
<div class="faq-item">
<div class="faq-question">
<h3>What is the best format to display length of service?</h3>
<span class="faq-toggle">+</span>
</div>
<div class="faq-answer">
<p>A common format is to display years, months, and days to give a complete view of the employee's tenure.</p>
</div>
</div>
</div>
</div>
Calculating length of service doesn’t have to be overwhelming. By mastering these Excel formulas and techniques, you’ll be able to manage employee data efficiently. Remember, practice makes perfect, so don’t hesitate to explore these formulas in your own spreadsheets.
<p class="pro-note">💡Pro Tip: Test formulas with sample data to ensure accuracy before applying them to large datasets!</p>