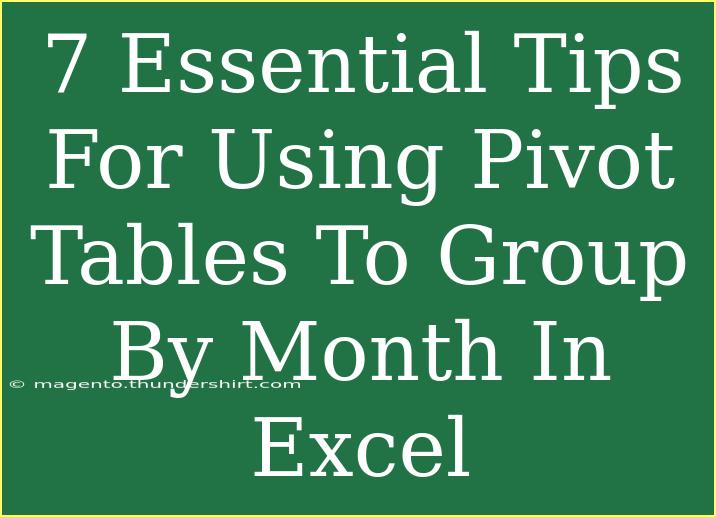If you’re diving into Excel and want to make the most of your data analysis, mastering pivot tables is a game-changer, especially when it comes to grouping your data by month! 📊 Pivot tables simplify the process of summarizing and analyzing large datasets, making your job a lot easier. In this blog post, we’ll explore seven essential tips for effectively using pivot tables to group data by month, allowing you to harness the full potential of this powerful feature. So, let’s get started!
What is a Pivot Table?
A pivot table is a data processing tool in Excel that allows users to summarize, analyze, explore, and present their data in a user-friendly way. It helps you quickly transform large amounts of data into meaningful insights. For instance, if you have sales data recorded daily, you can easily summarize it to view monthly sales trends.
Tips for Grouping By Month in Pivot Tables
1. Prepare Your Data 📅
Before diving into pivot tables, ensure your data is clean and structured correctly. Your dataset should include a column with dates and any other relevant information you wish to analyze. Here’s what to check:
- Ensure dates are in a recognized date format.
- Remove any duplicate entries.
- Fill in any missing data.
2. Insert a Pivot Table
To create a pivot table:
- Select your data range.
- Navigate to the
Insert tab.
- Click on
PivotTable.
- Choose whether to place the pivot table in a new worksheet or the existing one.
3. Add Fields to the Pivot Table
Once your pivot table is created, you’ll see the PivotTable Field List. To group your data by month:
- Drag your date field to the Rows area.
- Drag the numeric field you wish to analyze (like sales figures) into the Values area.
4. Group Dates by Month
Here’s the crucial step for monthly analysis:
- Right-click on any date within the pivot table.
- Select
Group.
- In the dialog box, choose
Months and click OK.
Doing this will transform your daily data into monthly summaries, making trends easier to identify!
5. Customize Your Pivot Table
Customization can enhance readability and appearance. You might want to:
- Change the number format of your values (e.g., currency).
- Add slicers for better filtering options.
- Adjust pivot table styles to improve aesthetics.
6. Use Calculated Fields for Advanced Analysis
If you need more than simple totals, use calculated fields to create custom calculations. For example, to find the average sales per month:
- Click on the
PivotTable Analyze tab.
- Select
Fields, Items & Sets.
- Choose
Calculated Field, input your formula, and click Add.
7. Refresh Your Data
Remember that if your underlying data changes, your pivot table doesn’t automatically update. To refresh it:
- Right-click anywhere in the pivot table.
- Select
Refresh.
This step ensures you always have the latest information in your analysis!
Common Mistakes to Avoid
- Not Cleaning Data: Ensure that your data is clean and formatted correctly before creating a pivot table.
- Ignoring Date Formats: Dates must be in a recognized format for Excel to group them accurately.
- Failing to Refresh: Remember to refresh your pivot table after changes to your data.
Troubleshooting Pivot Table Issues
If you encounter issues, such as data not appearing as expected:
- Double-check your date formatting.
- Ensure there are no blank entries in your date column.
- Validate your pivot table settings in the
Options menu.
<div class="faq-section">
<div class="faq-container">
<h2>Frequently Asked Questions</h2>
<div class="faq-item">
<div class="faq-question">
<h3>Can I group dates by quarters in addition to months?</h3>
<span class="faq-toggle">+</span>
</div>
<div class="faq-answer">
<p>Yes! You can group dates by quarters by following the same steps as grouping by month, just select Quarters instead of Months in the grouping dialog.</p>
</div>
</div>
<div class="faq-item">
<div class="faq-question">
<h3>Why are some of my dates not grouping correctly?</h3>
<span class="faq-toggle">+</span>
</div>
<div class="faq-answer">
<p>This typically happens when some dates are not recognized by Excel, often due to format issues. Check for any inconsistencies in date formats.</p>
</div>
</div>
<div class="faq-item">
<div class="faq-question">
<h3>Is it possible to analyze data from multiple sheets using a pivot table?</h3>
<span class="faq-toggle">+</span>
</div>
<div class="faq-answer">
<p>Yes, you can use the Data Model feature in Excel to create a pivot table that combines data from multiple sheets.</p>
</div>
</div>
</div>
</div>
Conclusion
Mastering pivot tables is essential for anyone looking to perform data analysis in Excel. By grouping your data by month, you can easily identify trends, patterns, and insights that would be challenging to see otherwise. Remember to prepare your data, customize your pivot tables, and use calculated fields for more complex analyses.
Don’t forget, practice makes perfect! Explore additional tutorials, experiment with your datasets, and become a pivot table pro! 💪
<p class="pro-note">📈Pro Tip: Always save your work frequently and experiment with different layouts for better insights!</p>