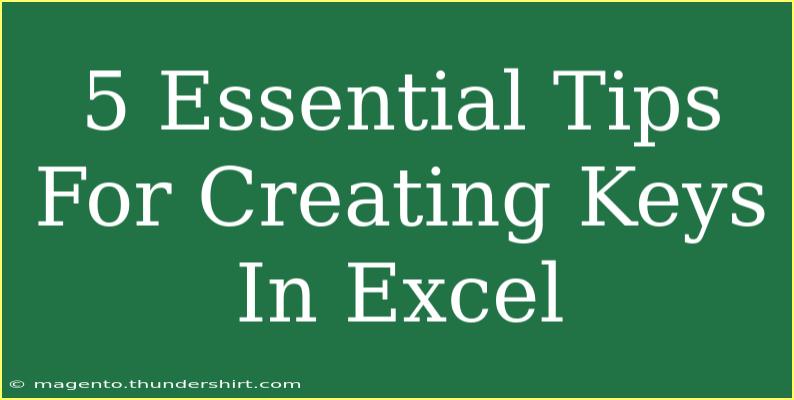Creating keys in Excel can greatly enhance your ability to manage data, conduct analysis, and ensure data integrity. Whether you're a business professional, student, or data analyst, mastering these techniques can boost your productivity and help you avoid common pitfalls. Let’s explore some essential tips, shortcuts, and advanced techniques for creating keys in Excel effectively.
Understanding Keys in Excel
Keys serve as unique identifiers for records in a dataset, allowing you to easily manage and manipulate data. Common types of keys include:
- Primary Keys: Unique identifiers for a record (e.g., Employee ID, Order Number).
- Foreign Keys: References to primary keys in another table, which help establish relationships between datasets.
Utilizing keys effectively can streamline data operations and improve the quality of your analyses. Let’s dive into some essential tips for creating keys in Excel.
Essential Tips for Creating Keys
1. Use Data Validation for Unique Entries
To ensure that the keys you create are unique, you can use Excel’s Data Validation feature. This prevents duplicate entries and guarantees that each key remains distinct.
- Go to the column where you want to create your keys.
- Click on Data in the ribbon.
- Select Data Validation.
- In the dialog box, set the "Allow" option to "Custom."
- Enter the formula
=COUNTIF(A:A, A1)=1, adjusting the range as needed.
This method will alert you if a duplicate entry is attempted. 🚫
2. Employ CONCATENATE Function for Composite Keys
Sometimes a single key isn't enough. In such cases, you can create composite keys by combining values from multiple columns. Use the CONCATENATE or CONCAT function for this.
- Suppose you have a dataset with First Name (Column A) and Last Name (Column B).
- In Column C, use the formula:
=CONCATENATE(A1, B1).
This will generate a unique identifier like “JohnDoe”. You can also add separators for clarity, such as:
=CONCATENATE(A1, "-", B1) which results in “John-Doe”.
3. Generate Sequential Numbers for Primary Keys
For simple datasets, you may want to create sequential numbers as your primary keys. You can easily achieve this by filling a column with numbers.
- In the first cell of your chosen column, enter
1.
- In the next cell, enter
=A1 + 1.
- Select both cells and drag down to fill the series.
This will generate a unique, sequential key for each record. 🔢
4. Use Excel's Flash Fill Feature
Flash Fill is a powerful tool that helps you automatically fill in data based on patterns you establish. If you’re creating keys based on specific formats, Flash Fill can save time.
- Start typing your key in the adjacent cell.
- If Excel detects a pattern, it will suggest completing the rest of the entries.
- Simply press Enter to accept the suggestions.
5. Create Relationships Between Tables Using Keys
When you have multiple tables with related data, establishing relationships is essential. Use your primary keys to connect related tables and perform cross-referencing using VLOOKUP, HLOOKUP, or the new XLOOKUP function.
- Make sure your primary keys in each table are formatted consistently.
- Use
=VLOOKUP(key, table_range, column_index, FALSE) to pull related data from another table.
This allows you to maintain data integrity while performing more complex analyses. 🔗
Common Mistakes to Avoid When Creating Keys
While creating keys in Excel, there are common mistakes you should avoid to ensure data integrity:
- Not validating data entries: Always use Data Validation to ensure uniqueness.
- Inconsistent formatting: Make sure the format of keys is uniform across tables to avoid lookup issues.
- Ignoring duplicates: Regularly check for and address duplicate entries to maintain data accuracy.
Troubleshooting Issues with Keys
If you encounter issues related to keys, here are some troubleshooting steps:
- Duplicate Values: Use conditional formatting to highlight duplicates for easier identification.
- Lookup Errors: Check your VLOOKUP or XLOOKUP formulas to ensure the key exists and the range is correctly set.
- Unexpected Errors: Double-check for typos in the keys and ensure that data types match across related columns.
<div class="faq-section">
<div class="faq-container">
<h2>Frequently Asked Questions</h2>
<div class="faq-item">
<div class="faq-question">
<h3>What is a primary key in Excel?</h3>
<span class="faq-toggle">+</span>
</div>
<div class="faq-answer">
<p>A primary key in Excel is a unique identifier for a record in a table, ensuring each entry is distinct and can be referenced easily.</p>
</div>
</div>
<div class="faq-item">
<div class="faq-question">
<h3>How can I find duplicates in my keys?</h3>
<span class="faq-toggle">+</span>
</div>
<div class="faq-answer">
<p>You can use conditional formatting to highlight duplicate values in a column, helping you easily spot and address duplicates.</p>
</div>
</div>
<div class="faq-item">
<div class="faq-question">
<h3>Can I create keys using text strings?</h3>
<span class="faq-toggle">+</span>
</div>
<div class="faq-answer">
<p>Yes! You can create keys from text strings by concatenating columns together using the CONCATENATE or CONCAT function.</p>
</div>
</div>
<div class="faq-item">
<div class="faq-question">
<h3>What if I want to automatically generate unique keys?</h3>
<span class="faq-toggle">+</span>
</div>
<div class="faq-answer">
<p>You can use the ROW function to generate a unique sequential number in a column, such as =ROW()-1 to start from 1.</p>
</div>
</div>
</div>
</div>
Creating keys in Excel is an essential skill that enhances your ability to manage and analyze data effectively. Remember, validating data, utilizing functions like CONCATENATE, and establishing relationships between tables are key aspects of this process. By implementing these tips and avoiding common mistakes, you'll be well on your way to mastering data management in Excel.
<p class="pro-note">🔑Pro Tip: Regularly save and back up your Excel workbooks to prevent data loss and ensure your keys remain secure!</p>