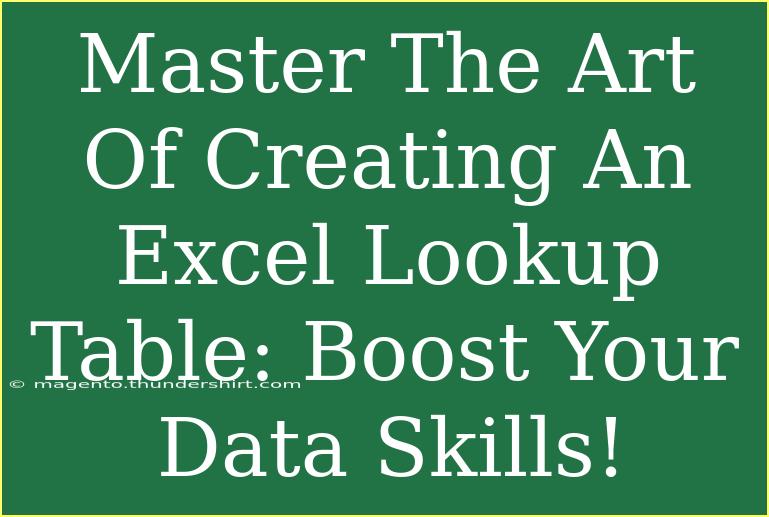Creating an Excel lookup table can be a game-changer in your data management and analysis skills. Whether you're a student, a professional, or someone who simply wants to organize their personal data better, mastering this skill can save you time and make your work more efficient. 📊 In this guide, we'll dive deep into the process of creating Excel lookup tables, share helpful tips, discuss common mistakes to avoid, and provide troubleshooting techniques. Let’s make your Excel experience not just productive, but enjoyable!
Understanding Excel Lookup Tables
An Excel lookup table is a structured range of data that allows users to retrieve information from a specific dataset efficiently. This can be particularly useful when you want to find a value based on a specific criterion or when managing large datasets.
Types of Lookup Functions
Excel has several functions that work well for lookup tables, with the most popular being:
- VLOOKUP: Vertical lookup that searches for a value in the first column of a table and returns a value in the same row from a specified column.
- HLOOKUP: Horizontal lookup that works similarly but searches in rows instead of columns.
- INDEX-MATCH: A combination of functions that can perform more dynamic and flexible lookups, especially when dealing with larger datasets.
Example of a Simple Lookup Table
| Employee ID |
Name |
Department |
Salary |
| 101 |
Alice Smith |
HR |
$70,000 |
| 102 |
Bob Johnson |
Marketing |
$65,000 |
| 103 |
Charlie Brown |
IT |
$80,000 |
Using this data, you can easily retrieve the department or salary of an employee using a lookup function.
Creating Your First Lookup Table
Step 1: Organize Your Data
Ensure your data is well-structured:
- No empty rows or columns.
- Label each column clearly.
Step 2: Selecting the Data Range
Highlight the cells that contain the data you want to convert into a lookup table. For our example, this would be the entire table with employee information.
Step 3: Creating the Lookup Function
Let’s say you want to find the salary of the employee with ID 102 using VLOOKUP. Here’s how you do it:
- Select a cell where you want the result to appear.
- Type in the formula:
=VLOOKUP(102, A2:D4, 4, FALSE)
- 102: This is the value you’re looking for (Employee ID).
- A2:D4: This is the range of the table.
- 4: This indicates the column number (Salary) from which you want to retrieve data.
- FALSE: This ensures an exact match.
Step 4: Press Enter
Hit Enter to see the result! In this case, it will display $65,000, which is Bob Johnson's salary.
Important Notes
<p class="pro-note">Make sure your data range does not include any empty rows or columns to avoid errors in your lookup function.</p>
Tips for Effective Use of Lookup Tables
1. Use Named Ranges
Instead of using cell references, you can give your data ranges a name. This makes your formulas cleaner and easier to manage.
2. Understand the Importance of Sorting
If you use VLOOKUP and set the range lookup to TRUE, make sure your data is sorted in ascending order for accurate results. If you use FALSE, sorting is unnecessary.
3. Error Handling with IFERROR
To handle potential errors when a lookup value is not found, wrap your formula in an IFERROR function:
=IFERROR(VLOOKUP(102, A2:D4, 4, FALSE), "Not Found")
4. Optimize Performance
For large datasets, consider using INDEX-MATCH instead of VLOOKUP since it's generally faster and more efficient.
5. Double-check your References
Always verify that your column references are correct. A simple typo can lead to incorrect outputs!
Common Mistakes to Avoid
- Incorrect Data Range: Ensure that the range you specify contains the column with the value you're looking up.
- Forgetting to Lock the Range: If you plan to drag your formula across multiple cells, use absolute references (e.g., $A$2:$D$4).
- Using VLOOKUP for Large Datasets: For vast data tables, prefer INDEX-MATCH to enhance performance and flexibility.
Troubleshooting Issues
If you encounter problems while working with lookup tables, here are a few steps to troubleshoot:
- Check for Typos: Make sure the lookup value matches the data exactly, including case sensitivity and extra spaces.
- Review Your Formula: Ensure that your formula syntax is correct. Double-check the arguments you’ve provided.
- Data Formatting Issues: Sometimes, numbers stored as text can cause lookup functions to fail. Convert text-formatted numbers to numeric types.
<div class="faq-section">
<div class="faq-container">
<h2>Frequently Asked Questions</h2>
<div class="faq-item">
<div class="faq-question">
<h3>What is the difference between VLOOKUP and HLOOKUP?</h3>
<span class="faq-toggle">+</span>
</div>
<div class="faq-answer">
<p>VLOOKUP searches vertically in the first column of a range, while HLOOKUP searches horizontally in the first row.</p>
</div>
</div>
<div class="faq-item">
<div class="faq-question">
<h3>Can I use multiple criteria in a lookup function?</h3>
<span class="faq-toggle">+</span>
</div>
<div class="faq-answer">
<p>Yes! You can use a combination of functions like INDEX and MATCH to include multiple criteria in your lookup.</p>
</div>
</div>
<div class="faq-item">
<div class="faq-question">
<h3>How do I handle errors in VLOOKUP?</h3>
<span class="faq-toggle">+</span>
</div>
<div class="faq-answer">
<p>You can use the IFERROR function to manage errors and provide an alternative result when a value isn’t found.</p>
</div>
</div>
</div>
</div>
Recapping the key points, Excel lookup tables are essential for effective data management. With tools like VLOOKUP and INDEX-MATCH at your disposal, you can quickly and accurately find the data you need. Make sure to practice regularly and explore other Excel functions to fully enhance your skills!
Experiment with your datasets, implement the tips and tricks provided, and watch your data skills soar.
<p class="pro-note">📈Pro Tip: Regular practice with real datasets will significantly boost your confidence in using Excel lookup tables!</p>