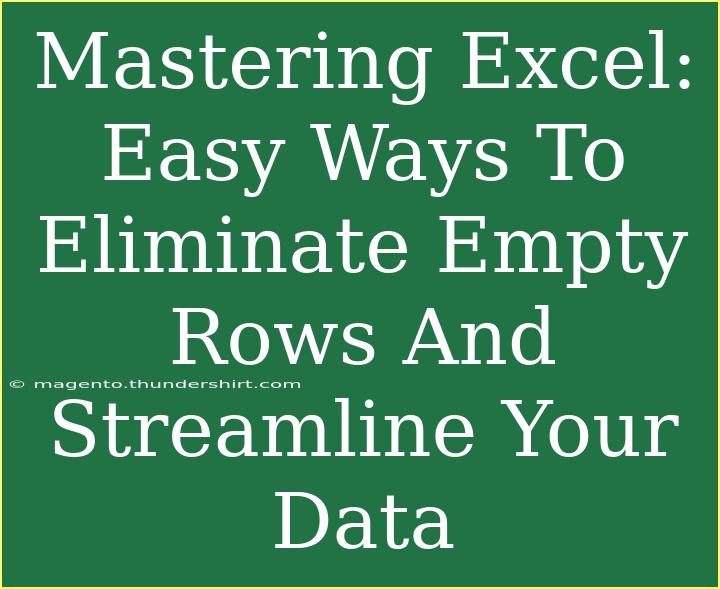Excel is an incredibly powerful tool for data management and analysis, but dealing with clutter—like empty rows—can often make your spreadsheets more difficult to navigate and interpret. If you're like many users, you might find yourself frustrated by the sight of those pesky blank rows interrupting the flow of your data. Fret not! In this guide, we're diving deep into effective strategies to eliminate those empty rows and streamline your data for improved efficiency and clarity. ✨
Why Remove Empty Rows?
First off, it’s important to understand why you should care about empty rows in your Excel sheets:
- Improved Readability: Empty rows can disrupt the visual flow of your data, making it harder to read and understand.
- Easier Data Analysis: When data is clean and uninterrupted, it’s much easier to analyze, create charts, and draw conclusions.
- Streamlined Formulas: Formulas can return errors or unexpected results when they reference blank cells. Removing these rows can prevent potential issues.
How to Eliminate Empty Rows in Excel
There are several methods to remove empty rows in Excel, and choosing the best one depends on your comfort level and the specific situation you're facing.
Method 1: Manual Deletion
This method is simple and effective for small datasets.
- Select Rows: Click on the row number of the first empty row, hold down the Shift key, and select the last empty row.
- Right-Click: With all empty rows highlighted, right-click and choose Delete from the context menu.
Method 2: Using the Go To Special Feature
For larger datasets, the Go To Special feature can save you time:
- Press Ctrl + G or F5 to open the Go To dialog box.
- Click on Special.
- Select Blanks and hit OK.
- With all blank cells selected, right-click on any highlighted row number and choose Delete from the context menu.
- In the Delete dialog box, select Entire row and hit OK.
Method 3: Sorting Your Data
Sorting can also help you group all empty rows together, making deletion easier.
- Select your dataset, including headers.
- Navigate to the Data tab and click Sort.
- Choose a column to sort by (one that should not contain any blanks).
- Once sorted, scroll to the empty rows and delete them using your preferred method.
Method 4: Using Filter
If your dataset is extensive, applying a filter can help you quickly find empty rows:
- Select your dataset and navigate to the Data tab, then click on Filter.
- Click the dropdown arrow in the column you want to filter and uncheck any boxes that correspond to blank entries.
- Once filtered, you can select the blank rows and delete them.
Method 5: VBA Macro for Advanced Users
If you frequently need to clean your data, using VBA (Visual Basic for Applications) can automate this process. Here’s how:
- Press Alt + F11 to open the VBA editor.
- Click Insert > Module to create a new module.
- Paste the following code:
Sub DeleteEmptyRows()
Dim r As Long
Dim lastRow As Long
lastRow = Cells(Rows.Count, 1).End(xlUp).Row
For r = lastRow To 1 Step -1
If WorksheetFunction.CountA(Rows(r)) = 0 Then
Rows(r).Delete
End If
Next r
End Sub
- Press F5 to run the macro, and all empty rows will be removed.
<p class="pro-note">💡 Pro Tip: Always make a backup of your spreadsheet before running macros to prevent accidental data loss!</p>
Troubleshooting Common Issues
Even with these methods, you may run into some issues. Here are a few common problems and how to tackle them:
- Not All Empty Rows Removed: Sometimes, what appears as empty may contain hidden characters or spaces. Use the TRIM function or manually check for hidden data.
- Data Shifting: Be cautious when deleting rows as this can shift data unexpectedly. Always review your data afterward to ensure consistency.
- Accidental Deletion: Double-check what you’re deleting to avoid removing rows with important data.
Tips and Shortcuts for Efficient Data Management
- Keyboard Shortcuts: Familiarize yourself with shortcuts like Ctrl + - (minus) to quickly delete rows or Ctrl + Z to undo mistakes.
- Conditional Formatting: Use this feature to highlight empty rows so they’re easily identifiable.
- Data Validation: Set up data validation to prevent empty entries when inputting new data.
Examples of Use Cases
Imagine you have a sales report with hundreds of rows, and you want to generate a chart. Empty rows can distort your data visualization. By removing them, you can create more accurate and informative charts.
Another example is when you're preparing data for a pivot table. Empty rows can lead to incorrect aggregations, so it’s vital to eliminate them beforehand.
<div class="faq-section">
<div class="faq-container">
<h2>Frequently Asked Questions</h2>
<div class="faq-item">
<div class="faq-question">
<h3>How can I find empty rows in Excel?</h3>
<span class="faq-toggle">+</span>
</div>
<div class="faq-answer">
<p>You can use the 'Go To Special' feature and select 'Blanks' to quickly locate empty rows.</p>
</div>
</div>
<div class="faq-item">
<div class="faq-question">
<h3>Is there a shortcut to delete rows in Excel?</h3>
<span class="faq-toggle">+</span>
</div>
<div class="faq-answer">
<p>Yes, you can select the rows and press 'Ctrl + - (minus)' to delete them quickly.</p>
</div>
</div>
<div class="faq-item">
<div class="faq-question">
<h3>What if my data has hidden characters in empty rows?</h3>
<span class="faq-toggle">+</span>
</div>
<div class="faq-answer">
<p>Use the TRIM function to remove any extra spaces or characters that might be making the row appear non-empty.</p>
</div>
</div>
<div class="faq-item">
<div class="faq-question">
<h3>Can I automate row deletion in Excel?</h3>
<span class="faq-toggle">+</span>
</div>
<div class="faq-answer">
<p>Yes, you can use a VBA macro to automate the removal of empty rows from your worksheets.</p>
</div>
</div>
</div>
</div>
When you implement these strategies, you’ll notice a significant improvement in how you manage your data in Excel. A clean dataset is not only easier to work with, but it also leads to better analysis and more effective presentations.
In conclusion, eliminating empty rows in Excel can significantly enhance your data management efforts. Whether you choose a manual approach, utilize built-in Excel features, or resort to VBA for automation, there’s a solution that fits your needs. Keep practicing these techniques, and don't hesitate to explore related tutorials to further refine your Excel skills.
<p class="pro-note">🔧 Pro Tip: Regularly review and clean your datasets to maintain clarity and efficiency in your data management!</p>