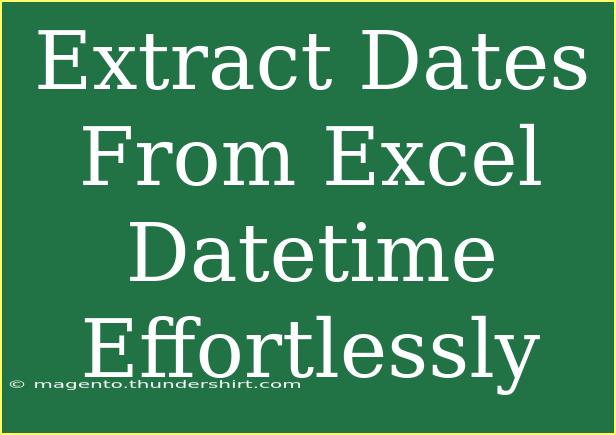Extracting dates from Excel's datetime format can seem tricky, but with the right techniques, you can do it effortlessly. Excel allows you to store dates and times together in a single cell, but often, we need just the date without the time. In this blog post, we'll explore various methods to extract dates, tips and tricks, and common mistakes to avoid. Let's dive in!
Understanding Excel's Datetime Format
Excel stores dates and times as serial numbers. The integer part of the number represents the date, while the decimal part represents the time. For example, the number 44204 corresponds to the date January 1, 2021, and the time component can be represented by a decimal such as 0.5 (which stands for 12 PM).
Methods to Extract Dates from Excel
There are several methods to extract just the date from datetime formats in Excel. Let's explore some of the most effective ones:
Method 1: Using the INT Function
The simplest way to extract a date is by using the INT function. This function removes the time component, leaving you with just the date.
- Select the cell where you want the extracted date.
- Type the formula:
=INT(A1)
Replace A1 with the cell containing the datetime value.
- Press Enter. The cell will now show only the date.
Example: If cell A1 contains 2021-01-01 12:45:00, using the INT function will return 2021-01-01.
Method 2: Using TEXT Function for Custom Formatting
If you want your extracted date in a specific format (like "DD/MM/YYYY"), you can use the TEXT function.
- Select the destination cell.
- Type the formula:
=TEXT(A1, "DD/MM/YYYY")
Make sure to replace the A1 with the relevant cell.
- Press Enter.
This method not only extracts the date but also formats it as desired.
Example: If cell A1 contains 2021-01-01 15:30:00, this will convert it to 01/01/2021.
Method 3: Using DATE Function
If you want to extract the date components separately, you can do this with the DATE function combined with other functions like YEAR, MONTH, and DAY.
- Select your cell.
- Use the following formula:
=DATE(YEAR(A1), MONTH(A1), DAY(A1))
- Press Enter.
This will provide you with the date without the time component.
Method 4: Flash Fill (Excel 2013 and Later)
Flash Fill is an excellent tool to automatically extract dates based on a pattern you provide.
- In a cell next to your datetime value, manually type the date you want to extract.
- Start typing the next date below, and Excel will suggest the remaining entries.
- Press Enter to accept the suggestions.
Method 5: Formatting Cells
In cases where you want to display only the date without extracting it, you can simply change the cell format.
- Select the cells containing the datetime values.
- Right-click and choose Format Cells.
- Under the Number tab, select Date.
- Choose your desired format and click OK.
Now, the cells will show only the date, even though the time is still there behind the scenes.
Common Mistakes to Avoid
- Not Using Absolute References: When copying formulas down a column, be sure to use
$ signs to lock cells if needed.
- Misunderstanding Time Zones: If you’re dealing with dates across different time zones, you may end up with incorrect dates due to time differences.
- Forgetting to Format the Cells: Remember to format your output cell appropriately to see your date as expected.
- Inconsistent Date Formats: If your datetimes come from different sources, ensure they’re all in a consistent format for accurate extraction.
Troubleshooting Issues
If you find that your formulas are returning errors or unexpected results, check the following:
- Ensure your datetime values are indeed recognized by Excel (sometimes imported data is not correctly formatted).
- Verify that the range references in your formulas are correct.
- Double-check if your regional settings affect how dates are interpreted.
<div class="faq-section">
<div class="faq-container">
<h2>Frequently Asked Questions</h2>
<div class="faq-item">
<div class="faq-question">
<h3>How do I convert a datetime to a date without affecting the original value?</h3>
<span class="faq-toggle">+</span>
</div>
<div class="faq-answer">
<p>You can use the INT function or the DATE function in a new cell to extract the date while keeping the original datetime intact.</p>
</div>
</div>
<div class="faq-item">
<div class="faq-question">
<h3>Can I extract the date and keep the original formatting?</h3>
<span class="faq-toggle">+</span>
</div>
<div class="faq-answer">
<p>Yes, use the Format Cells option to change the display format without altering the original value in the cell.</p>
</div>
</div>
<div class="faq-item">
<div class="faq-question">
<h3>What if my dates are in a different format than expected?</h3>
<span class="faq-toggle">+</span>
</div>
<div class="faq-answer">
<p>You might need to convert your data using Text to Columns or by applying a formula that re-formats them into recognizable datetime values.</p>
</div>
</div>
<div class="faq-item">
<div class="faq-question">
<h3>Can I automate the extraction of dates from a large dataset?</h3>
<span class="faq-toggle">+</span>
</div>
<div class="faq-answer">
<p>Yes, you can use Excel macros or scripts to automate the extraction process from large datasets.</p>
</div>
</div>
</div>
</div>
Extracting dates from Excel's datetime format can be a game-changer for your data analysis tasks. Using simple functions like INT, TEXT, and DATE, you can get exactly what you need. Remember to avoid common pitfalls and troubleshoot effectively to make the most of your experience. As you practice and explore these methods, you will become more proficient in handling dates in Excel.
<p class="pro-note">🌟Pro Tip: Experiment with different formatting options to ensure your dates appear just how you like them!</p>