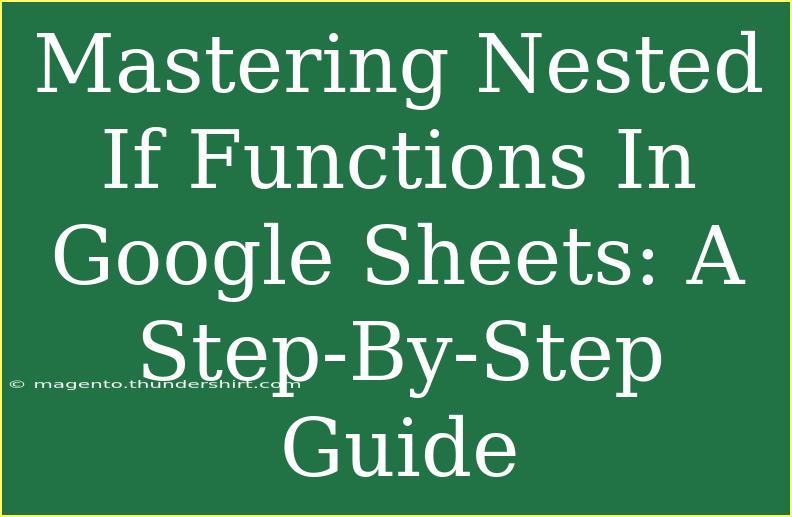When it comes to making the most out of Google Sheets, mastering nested IF functions is a game changer! 🎉 These functions allow you to perform complex decision-making within your spreadsheets, enabling you to manipulate data in powerful ways. Whether you're using it for simple evaluations or for more complex criteria, learning how to implement nested IF functions effectively can save you a lot of time and effort.
In this guide, we’ll take you through everything you need to know about nested IF functions in Google Sheets, including tips, shortcuts, advanced techniques, and common mistakes to avoid. By the end, you'll feel like a pro! 💪
What is a Nested IF Function?
A nested IF function is essentially an IF function placed inside another IF function. This allows you to test multiple conditions at once. For instance, if you want to evaluate a student's score and assign a grade based on different score ranges, you can nest several IF functions together to account for all possible outcomes.
The basic syntax of an IF function is:
IF(logical_expression, value_if_true, value_if_false)
When you nest IF functions, it looks something like this:
IF(condition1, value_if_true1, IF(condition2, value_if_true2, value_if_false2))
How to Create a Nested IF Function: Step-by-Step Tutorial
Now, let's dive into how to create a nested IF function step-by-step:
Step 1: Open Google Sheets
Start by opening Google Sheets and create a new spreadsheet or open an existing one.
Step 2: Identify Your Conditions
Before writing your formula, identify the conditions you want to test. For example, let's say you're grading based on scores:
- A: 90 - 100
- B: 80 - 89
- C: 70 - 79
- D: 60 - 69
- F: Below 60
Step 3: Start Your Formula
Select the cell where you want to display the result (for example, cell B2). Click on it, then begin your formula with an equal sign (=):
=IF(A2>=90, "A",
Step 4: Add Nested IFs
Continue adding the nested IF conditions to the formula. Here’s how it looks when you include all conditions:
=IF(A2>=90, "A", IF(A2>=80, "B", IF(A2>=70, "C", IF(A2>=60, "D", "F"))))
Step 5: Press Enter
Hit Enter to complete the formula. Now, when you enter a score in cell A2, the corresponding grade will automatically appear in cell B2!
Step 6: Drag Down to Apply the Formula
If you want to apply this formula to other rows, click on the small square at the bottom-right corner of the cell and drag it down to fill other cells in the column. The formula will adapt to each row accordingly.
<p class="pro-note">🎉 Pro Tip: To avoid errors, ensure that your conditions are listed from the highest value to the lowest!</p>
Common Mistakes to Avoid
-
Too Many Nested IFs: Google Sheets allows up to 7 nested IF functions, but overcomplicating your formula can make it hard to read and manage. If you need to test more than 7 conditions, consider using the SWITCH function or a combination of IF and AND/OR functions.
-
Incorrect Logical Expressions: Double-check your logical expressions to ensure they correctly evaluate the criteria you want.
-
Not Using Absolute References: When dragging formulas down, ensure you're using absolute references (using $ signs) where necessary to avoid changing the reference unintentionally.
-
Skipping the Value_if_false Argument: Always provide a value for the value_if_false argument; otherwise, if none of your conditions are met, it will return an error.
Advanced Techniques for Using Nested IF Functions
Utilizing Logical Operators
You can enhance the functionality of your nested IF formulas by incorporating logical operators like AND and OR. This allows you to check multiple conditions within a single IF statement.
Example:
=IF(AND(A2>=90, A2<=100), "A", IF(AND(A2>=80, A2<90), "B", "F"))
Combining with Other Functions
Combining nested IFs with other functions like VLOOKUP, SUMIF, or AVERAGEIF can also improve the capability of your spreadsheets.
Error Handling
You can use the IFERROR function alongside nested IFs to handle errors gracefully. For instance:
=IFERROR(IF(A2>=90, "A", IF(A2>=80, "B", "F")), "Invalid Input")
Table of Nested IF Function Examples
Here’s a quick reference table showcasing different scenarios of using nested IF functions in Google Sheets.
<table>
<tr>
<th>Score Range</th>
<th>Grade</th>
</tr>
<tr>
<td>90 - 100</td>
<td>A</td>
</tr>
<tr>
<td>80 - 89</td>
<td>B</td>
</tr>
<tr>
<td>70 - 79</td>
<td>C</td>
</tr>
<tr>
<td>60 - 69</td>
<td>D</td>
</tr>
<tr>
<td>Below 60</td>
<td>F</td>
</tr>
</table>
FAQs
<div class="faq-section">
<div class="faq-container">
<h2>Frequently Asked Questions</h2>
<div class="faq-item">
<div class="faq-question">
<h3>How many IF functions can I nest in Google Sheets?</h3>
<span class="faq-toggle">+</span>
</div>
<div class="faq-answer">
<p>You can nest up to 7 IF functions within each other in Google Sheets.</p>
</div>
</div>
<div class="faq-item">
<div class="faq-question">
<h3>What if my conditions are not mutually exclusive?</h3>
<span class="faq-toggle">+</span>
</div>
<div class="faq-answer">
<p>In cases where conditions overlap, ensure you arrange your nested IFs from highest priority to lowest.</p>
</div>
</div>
<div class="faq-item">
<div class="faq-question">
<h3>Can I use nested IFs with other functions?</h3>
<span class="faq-toggle">+</span>
</div>
<div class="faq-answer">
<p>Yes, you can combine nested IFs with functions like VLOOKUP, AND, or OR to create more complex formulas.</p>
</div>
</div>
<div class="faq-item">
<div class="faq-question">
<h3>How do I handle errors in my nested IFs?</h3>
<span class="faq-toggle">+</span>
</div>
<div class="faq-answer">
<p>Use the IFERROR function to return a default value in case your nested IFs result in an error.</p>
</div>
</div>
<div class="faq-item">
<div class="faq-question">
<h3>What if I exceed the nested IF limit?</h3>
<span class="faq-toggle">+</span>
</div>
<div class="faq-answer">
<p>If you need more than 7 nested conditions, consider using the SWITCH function for multiple scenarios.</p>
</div>
</div>
</div>
</div>
Mastering nested IF functions in Google Sheets can open up a new level of productivity for your data handling tasks. Remember to practice and experiment with different scenarios to fully grasp the concept. And don't hesitate to explore related tutorials on other functions that will further enhance your spreadsheet skills. Happy Googling! 🚀
<p class="pro-note">🎯 Pro Tip: Regularly reviewing your nested IF functions can help you spot optimization opportunities!</p>