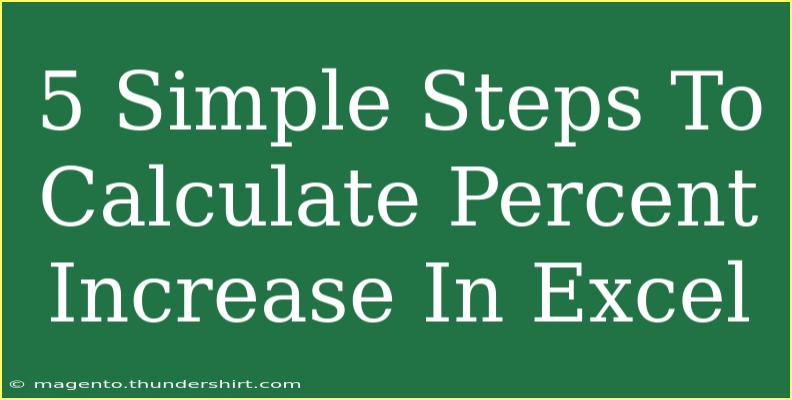Calculating percent increase in Excel can be an incredibly useful skill, whether you're managing a budget, analyzing sales data, or tracking project progress. Fortunately, this task can be simplified into a few straightforward steps that anyone can follow. In this blog post, we'll guide you through the process of calculating percent increase, share helpful tips and shortcuts, and address some common mistakes that users often encounter along the way. 📈
Understanding Percent Increase
Before diving into the steps, it’s essential to grasp what percent increase means. Percent increase measures how much a value has grown compared to its original amount. It's calculated by taking the difference between the new value and the original value, dividing it by the original value, and then multiplying by 100.
The formula looks like this:
[
\text{Percent Increase} = \left( \frac{\text{New Value} - \text{Original Value}}{\text{Original Value}} \right) \times 100
]
Now, let’s get into the five simple steps to calculate this in Excel!
Step 1: Gather Your Data
First things first—make sure you have the data ready. You should have two columns:
- Original Value (the starting point)
- New Value (the value after increase)
For example, your data might look something like this:
| Original Value |
New Value |
| 50 |
75 |
| 100 |
150 |
| 200 |
300 |
Step 2: Set Up Your Excel Sheet
- Open Excel and create a new worksheet.
- In cell A1, type "Original Value".
- In cell B1, type "New Value".
- In cell C1, type "Percent Increase".
Your sheet should now be set up similarly to the table above.
Step 3: Enter Your Data
Input your original and new values in the cells under the respective headers (A2, B2, etc.). For our earlier example, it would look like this:
| Original Value |
New Value |
Percent Increase |
| 50 |
75 |
|
| 100 |
150 |
|
| 200 |
300 |
|
Step 4: Use the Formula
Now, let’s calculate the percent increase using a formula:
-
Click on cell C2.
-
Enter the formula:
=(B2 - A2) / A2 * 100
-
Press Enter. This will give you the percent increase for the first row.
Step 5: Autofill the Remaining Cells
Excel makes it easy to apply the same formula to other rows.
- Click on cell C2 again, and you’ll see a small square at the bottom-right corner of the cell.
- Drag this square down to fill the formula for the remaining rows.
Your final table will look something like this:
| Original Value |
New Value |
Percent Increase |
| 50 |
75 |
50% |
| 100 |
150 |
50% |
| 200 |
300 |
50% |
Tips and Tricks for Success
- Formatting: Ensure that the "Percent Increase" column is formatted to show percentage. You can do this by right-clicking the cells, choosing "Format Cells", and selecting "Percentage".
- Decimal Places: If you want to show more precision, you can adjust the number of decimal places displayed in the cell formatting.
- Use Conditional Formatting: Highlight increases or decreases with colors for easier analysis.
Common Mistakes to Avoid
- Misplacing Parentheses: Ensure your formula correctly follows mathematical rules by placing parentheses accurately. Incorrect placement can lead to wrong results.
- Forgetting to Format as Percentage: If you skip this step, you might find that your results are displayed as decimals, which can be misleading.
- Using Incorrect Data: Double-check that you’re using the right values when calculating. Mismatched original and new values can skew results.
Troubleshooting Issues
If you run into problems while using Excel to calculate percent increase, consider these troubleshooting tips:
- Check Your Formula: Ensure there are no errors in your cell references.
- Look for Errors in Data Entry: Simple typos or wrong values can lead to incorrect calculations.
- Excel Updates: Sometimes, having an outdated version of Excel can create compatibility issues. Ensure that your software is up to date.
<div class="faq-section">
<div class="faq-container">
<h2>Frequently Asked Questions</h2>
<div class="faq-item">
<div class="faq-question">
<h3>How do I calculate percent increase for multiple rows at once?</h3>
<span class="faq-toggle">+</span>
</div>
<div class="faq-answer">
<p>After entering the formula in the first row, you can use the Autofill feature by dragging the fill handle to apply the formula to other rows.</p>
</div>
</div>
<div class="faq-item">
<div class="faq-question">
<h3>Can I calculate percent increase in a different way?</h3>
<span class="faq-toggle">+</span>
</div>
<div class="faq-answer">
<p>Yes! You can also calculate percent increase using Excel functions like PERCENTAGE or even by visualizing it in charts.</p>
</div>
</div>
<div class="faq-item">
<div class="faq-question">
<h3>Why is my percent increase showing as a decimal?</h3>
<span class="faq-toggle">+</span>
</div>
<div class="faq-answer">
<p>This may occur if you have not formatted the cells in the "Percent Increase" column to display as percentage. Right-click and adjust the formatting as needed.</p>
</div>
</div>
<div class="faq-item">
<div class="faq-question">
<h3>What if I have negative values?</h3>
<span class="faq-toggle">+</span>
</div>
<div class="faq-answer">
<p>Percent increase is typically used for positive values. If you're dealing with negatives, consider the context of your data and whether percent decrease might be more appropriate.</p>
</div>
</div>
</div>
</div>
As you can see, calculating percent increase in Excel is not only straightforward but also an invaluable tool for analysis. We’ve covered the steps, shared tips, and highlighted common pitfalls to avoid, ensuring that you feel confident moving forward.
Don’t hesitate to practice these techniques and explore other related tutorials to enhance your Excel skills even further. With a bit of practice, you’ll become a pro at these calculations in no time! 🌟
<p class="pro-note">📊Pro Tip: Experiment with different datasets to become more familiar with Excel’s capabilities and enhance your analytical skills.</p>