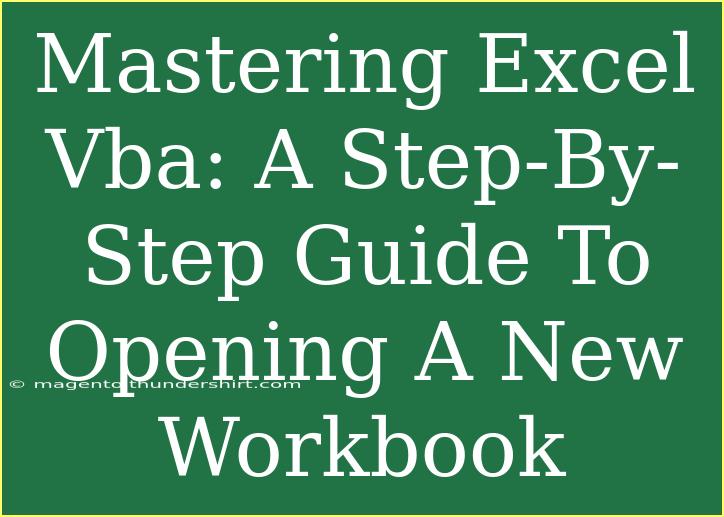Excel VBA can be a game-changer in optimizing your spreadsheet tasks. If you've found yourself drowning in tedious manual processes or simply wanting to save time, mastering Excel VBA is a wise investment. In this guide, we'll walk you through opening a new workbook using Excel VBA step by step, along with some tips, shortcuts, and troubleshooting advice. Let's dive in! 🚀
Understanding Excel VBA
Excel VBA (Visual Basic for Applications) allows you to automate tasks in Excel by writing scripts or macros. It can handle repetitive actions, making your workflow smoother and more efficient. Whether you're a beginner or someone looking to sharpen your skills, having the right approach can make all the difference.
Why Use VBA for Opening Workbooks?
Here are a few compelling reasons to use VBA to open a new workbook:
- Speed: Quickly open multiple workbooks with a click of a button.
- Automation: Streamline processes where you regularly create new workbooks.
- Customization: Tailor the workbook opening process to fit your specific needs.
Step-by-Step Guide to Opening a New Workbook with VBA
Step 1: Open Excel and Access the VBA Editor
- Launch Excel on your computer.
- Press
ALT + F11 to open the Visual Basic for Applications (VBA) editor. This will give you access to the area where you can write your scripts.
Step 2: Insert a New Module
- In the VBA editor, right-click on any of the items in the "Project Explorer" window (usually on the left).
- Hover over "Insert" and click on "Module." This will create a new module where you can write your code.
Step 3: Write the VBA Code to Open a New Workbook
In the new module, type the following code:
Sub OpenNewWorkbook()
Workbooks.Add
End Sub
This simple command creates a new workbook in Excel.
Step 4: Run the Code
- Click anywhere inside the
OpenNewWorkbook procedure.
- Press
F5 or go to the "Run" menu and select "Run Sub/UserForm."
Congratulations! 🎉 You just opened a new workbook using VBA.
Step 5: Saving the New Workbook (Optional)
If you want to save the new workbook after opening it, you can enhance your code like this:
Sub OpenAndSaveNewWorkbook()
Dim NewWb As Workbook
Set NewWb = Workbooks.Add
NewWb.SaveAs Filename:="NewWorkbook.xlsx"
End Sub
This code opens a new workbook and saves it as "NewWorkbook.xlsx" in your default directory. You can change the file name and path as per your needs.
Helpful Tips and Shortcuts
- Shortcuts: Familiarize yourself with Excel shortcuts like
Ctrl + N for a new workbook. Combining VBA with these can boost your efficiency.
- Comments: Use comments (
' sign) in your code to remind yourself of what each part does.
- Error Handling: Implement error handling to manage any unexpected issues. This could be as simple as adding
On Error Resume Next at the start of your subroutine.
Common Mistakes to Avoid
- Not saving your VBA work: Always save your macros before closing the editor. Use
File > Save in the VBA editor.
- Missing references: If you are calling libraries that are not included by default, you may encounter errors. Make sure to check your references.
- Forget to declare variables: Failing to declare your variables can lead to unwanted behavior. Always use
Dim to declare your variables, especially in larger projects.
Troubleshooting Issues
If your code isn’t working as expected, try these steps:
- Check for typos: A simple typo can cause your code to fail. Go through your code line by line.
- Use the Debug Tool: Utilize the debug feature in VBA to step through your code and identify where the error occurs.
- Consult the VBA Help Documentation: Excel has an extensive help section for VBA that can provide answers to common problems.
<div class="faq-section">
<div class="faq-container">
<h2>Frequently Asked Questions</h2>
<div class="faq-item">
<div class="faq-question">
<h3>What is VBA in Excel?</h3>
<span class="faq-toggle">+</span>
</div>
<div class="faq-answer">
<p>VBA (Visual Basic for Applications) is a programming language that allows you to automate tasks within Microsoft Excel and other Office applications.</p>
</div>
</div>
<div class="faq-item">
<div class="faq-question">
<h3>Can I open multiple workbooks using VBA?</h3>
<span class="faq-toggle">+</span>
</div>
<div class="faq-answer">
<p>Yes, you can modify the code to open multiple workbooks by looping through a set of file names or paths.</p>
</div>
</div>
<div class="faq-item">
<div class="faq-question">
<h3>How do I save a workbook using VBA?</h3>
<span class="faq-toggle">+</span>
</div>
<div class="faq-answer">
<p>You can save a workbook using the SaveAs method, as shown in the code examples above.</p>
</div>
</div>
<div class="faq-item">
<div class="faq-question">
<h3>What should I do if my macro does not run?</h3>
<span class="faq-toggle">+</span>
</div>
<div class="faq-answer">
<p>Make sure macros are enabled in your Excel settings, and check for any syntax errors in your code.</p>
</div>
</div>
</div>
</div>
Recap of what we've covered: you've learned how to open a new workbook using VBA, save it, and some handy tips and troubleshooting methods. With these fundamentals, you're well on your way to streamlining your Excel tasks through automation!
I encourage you to practice using the VBA editor and try out more advanced tutorials to expand your skill set. There's a wealth of knowledge waiting for you!
<p class="pro-note">🚀Pro Tip: Always test your code with sample data before running on important files to avoid any mishaps!</p>