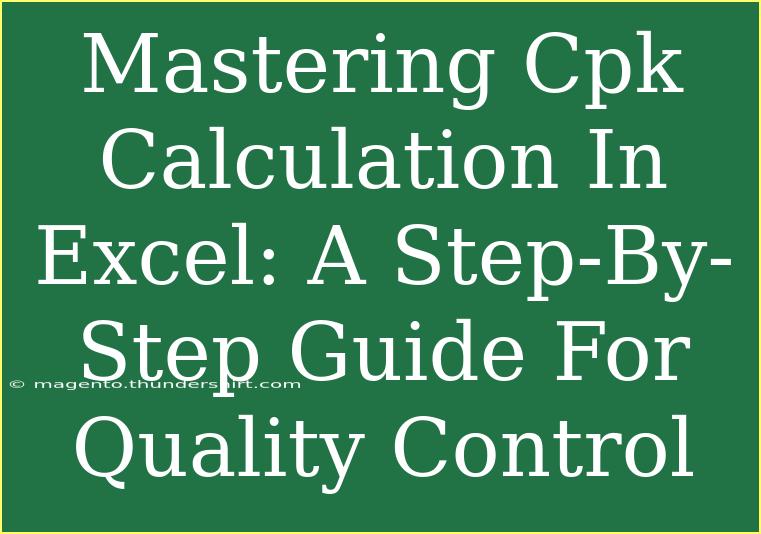When it comes to quality control in manufacturing and process management, understanding and mastering the Cpk (Process Capability Index) calculation is crucial. Cpk helps organizations assess how well a process can produce output within specified limits, thus ensuring the product meets quality standards. Excel is a powerful tool that can simplify this calculation, making it accessible even for those who aren't data analysts. This guide will walk you through the essentials of calculating Cpk in Excel, complete with helpful tips, common pitfalls to avoid, and troubleshooting advice.
Understanding Cpk: What Is It?
Before diving into calculations, it’s essential to grasp what Cpk represents.
- Definition: Cpk measures how close a process is to its specified limits, and it also considers the variation in the process.
- Purpose: It indicates the ability of a process to produce output that meets specifications; a higher Cpk value signifies a more capable process.
To get a clear idea, here’s a quick reference:
| Cpk Value |
Process Capability |
| Cpk < 1 |
Not capable |
| Cpk = 1 |
Marginally capable |
| Cpk > 1 |
Capable |
| Cpk > 1.33 |
Good capability |
| Cpk > 2 |
Excellent capability |
Step-by-Step Guide to Calculating Cpk in Excel
Let’s break down the steps to calculate Cpk using Excel effectively.
Step 1: Gather Your Data
Start by collecting your process data. You’ll need the following:
- Sample mean (X̄)
- Standard deviation (σ)
- Upper specification limit (USL)
- Lower specification limit (LSL)
Step 2: Open Excel and Input Your Data
- Open a new Excel sheet.
- Label your columns with appropriate headers such as "Mean," "Standard Deviation," "USL," and "LSL."
- Input your respective values beneath these headers.
For example:
| Mean (X̄) |
Standard Deviation (σ) |
USL |
LSL |
| 50 |
2 |
56 |
44 |
Step 3: Calculate the Cpk Value
To calculate the Cpk, you can use the following formula:
Cpk = min [(USL - X̄) / (3 * σ), (X̄ - LSL) / (3 * σ)]
Step 3.1: Excel Formulas
-
In a new cell, you can compute the upper Cpk value:
=(B2 - A2) / (3 * C2)
(Assuming B2 contains USL, A2 contains the Mean, and C2 contains the Standard Deviation)
-
In another cell, compute the lower Cpk value:
=(A2 - D2) / (3 * C2)
(Here D2 is the LSL)
-
To get the final Cpk value, use the MIN function to find the lower of the two calculations:
=MIN(E2, F2)
(E2 is upper Cpk value, and F2 is lower Cpk value)
Step 4: Analyze Your Results
Once you have your Cpk value, interpret what it means for your process:
- If the Cpk is less than 1, improvements are needed.
- Values between 1 and 1.33 suggest marginal capability.
- Values above 1.33 indicate good process capability.
Common Mistakes to Avoid
- Ignoring Data Quality: Ensure the data used for calculations is accurate. Faulty data will lead to erroneous Cpk values.
- Misunderstanding Specifications: Make sure you clearly understand USL and LSL. Sometimes, a simple mix-up leads to major miscalculations.
- Neglecting to Check Normality: Cpk calculations assume the data follows a normal distribution. If the data is skewed, the results may not accurately represent process capability.
Troubleshooting Common Issues
- Excel Errors: If you’re getting errors in Excel, check the cell references in your formulas. Ensure they point to the correct data.
- Unrealistic Cpk Values: If your Cpk value seems too high or low, revisit your data. Look for outliers or anomalies that could skew your results.
- Variance Calculation Confusion: Ensure that your method for calculating standard deviation (using either sample or population formulas) aligns with your dataset context.
<div class="faq-section">
<div class="faq-container">
<h2>Frequently Asked Questions</h2>
<div class="faq-item">
<div class="faq-question">
<h3>What is the difference between Cpk and Ppk?</h3>
<span class="faq-toggle">+</span>
</div>
<div class="faq-answer">
<p>Cpk measures the process capability considering the actual production process, while Ppk considers the actual results of the process output. Ppk is used when analyzing historical data.</p>
</div>
</div>
<div class="faq-item">
<div class="faq-question">
<h3>How often should Cpk be calculated?</h3>
<span class="faq-toggle">+</span>
</div>
<div class="faq-answer">
<p>It’s advisable to calculate Cpk after a new process is established or when there are significant changes in the process. Regular monitoring helps maintain quality.</p>
</div>
</div>
<div class="faq-item">
<div class="faq-question">
<h3>Is there a minimum sample size for Cpk calculations?</h3>
<span class="faq-toggle">+</span>
</div>
<div class="faq-answer">
<p>While there’s no strict rule, a sample size of at least 30 is recommended to ensure reliable results when calculating Cpk.</p>
</div>
</div>
<div class="faq-item">
<div class="faq-question">
<h3>Can Cpk be greater than 2?</h3>
<span class="faq-toggle">+</span>
</div>
<div class="faq-answer">
<p>Yes, a Cpk greater than 2 indicates excellent capability, meaning the process is very stable and consistently produces within specifications.</p>
</div>
</div>
<div class="faq-item">
<div class="faq-question">
<h3>What should I do if my Cpk is below 1?</h3>
<span class="faq-toggle">+</span>
</div>
<div class="faq-answer">
<p>If your Cpk is below 1, it indicates that the process is not capable. You may need to investigate process variations or adjust your specifications.</p>
</div>
</div>
</div>
</div>
Understanding and mastering Cpk calculations in Excel can significantly improve your quality control processes. By following the steps outlined above, being aware of common mistakes, and knowing how to troubleshoot issues, you can enhance your process management capabilities. With practice, you’ll become proficient in interpreting your process capabilities and making informed decisions based on Cpk values.
<p class="pro-note">📊Pro Tip: Regularly update your data and calculations to keep track of process improvements over time!</p>