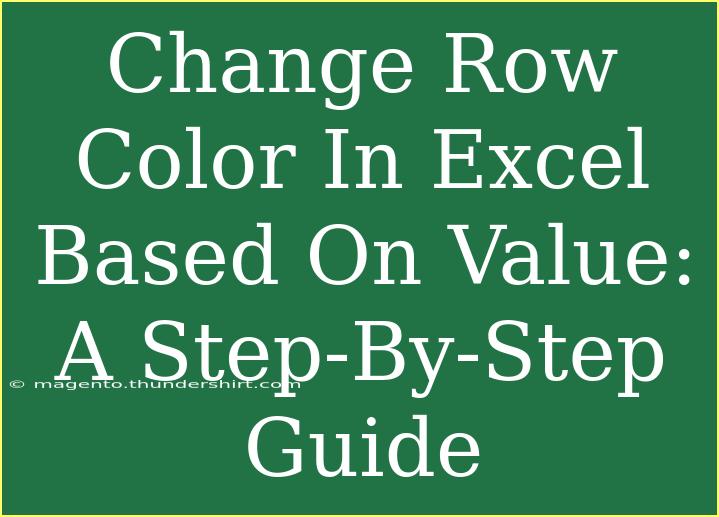Changing the row color in Excel based on a value can make your spreadsheets visually appealing and easier to analyze. Whether you're working on a budget, project management, or data tracking, being able to color-code your data adds an extra layer of clarity. 🌈 In this guide, we'll walk you through a step-by-step tutorial to set up conditional formatting in Excel that changes row colors based on specific values.
Understanding Conditional Formatting
Before we dive into the steps, let's talk about what conditional formatting is. This feature in Excel allows you to change the appearance of cells or rows depending on certain conditions. It is a powerful way to highlight important information, identify trends, and make data analysis more intuitive.
Why Change Row Colors?
Here are some compelling reasons to use row coloring in Excel:
- Visual Clarity: Makes it easier to differentiate between various data entries.
- Quick Analysis: Allows you to quickly see which entries meet specific criteria, improving your overall workflow.
- Data Tracking: Helps you monitor changes over time or track progress against goals.
Step-by-Step Guide to Change Row Color in Excel
Let’s get started! Follow these steps to set up conditional formatting in Excel to change the color of a row based on a specific cell value.
Step 1: Open Your Excel Sheet
Begin by launching Microsoft Excel and opening the spreadsheet you want to modify. Make sure the data is arranged in a tabular format.
Step 2: Select Your Data Range
Click and drag to select the range of rows that you wish to format. For example, if your data is in cells A2 through E10, highlight this entire range.
Step 3: Open Conditional Formatting
- Go to the Home tab on the Ribbon.
- In the Styles group, click on Conditional Formatting.
- Select New Rule from the dropdown menu.
Step 4: Choose a Rule Type
In the New Formatting Rule dialog box, you will see several options. For row coloring, select “Use a formula to determine which cells to format.”
Step 5: Enter Your Formula
Now, you'll need to enter a formula that specifies which rows to format based on their values. For instance, if you want to change the color of rows where column B contains the text "Complete," you would enter the following formula:
=$B2="Complete"
Note: Ensure to use the dollar sign ($) before the column letter to lock it in, while the row number should be relative.
Step 6: Set the Formatting Style
- Click on the Format... button.
- In the Format Cells dialog box, go to the Fill tab.
- Choose the color you want to use for the rows that meet the condition. You can also adjust the font, border, etc.
- Click OK to confirm your selections.
Step 7: Apply and Review
- Click OK in the New Formatting Rule dialog box.
- You should now see that the rows with the specified condition (e.g., where column B equals "Complete") have been highlighted with your chosen color.
Here’s a quick summary of the steps to help you visualize the process:
<table>
<tr>
<th>Step</th>
<th>Description</th>
</tr>
<tr>
<td>1</td>
<td>Open your Excel sheet.</td>
</tr>
<tr>
<td>2</td>
<td>Select your data range.</td>
</tr>
<tr>
<td>3</td>
<td>Open Conditional Formatting.</td>
</tr>
<tr>
<td>4</td>
<td>Choose "Use a formula to determine which cells to format."</td>
</tr>
<tr>
<td>5</td>
<td>Enter your conditional formula.</td>
</tr>
<tr>
<td>6</td>
<td>Set the desired formatting style.</td>
</tr>
<tr>
<td>7</td>
<td>Apply the rule and review your sheet.</td>
</tr>
</table>
Common Mistakes to Avoid
- Incorrect Range Selection: Ensure you select the entire range you want to apply the formatting to.
- Not Using Absolute References: Remember to use the dollar sign ($) for column references to keep the formula dynamic.
- Overlapping Rules: If you have multiple conditional formatting rules, make sure they don't conflict with each other. You can manage your rules from the Conditional Formatting Rules Manager.
Troubleshooting Issues
- No Changes Visible: Double-check your formula and ensure you are referencing the correct cells.
- Formatting Not Applying: If the formatting doesn’t appear as expected, click on “Manage Rules” and verify the range and conditions.
- Colors Not Showing: Ensure you have filled in the color settings properly and that no other themes are overriding them.
<div class="faq-section">
<div class="faq-container">
<h2>Frequently Asked Questions</h2>
<div class="faq-item">
<div class="faq-question">
<h3>Can I apply multiple color rules to the same row?</h3>
<span class="faq-toggle">+</span>
</div>
<div class="faq-answer">
<p>Yes, you can create multiple conditional formatting rules. Just ensure they do not overlap unless that is your intention.</p>
</div>
</div>
<div class="faq-item">
<div class="faq-question">
<h3>Does conditional formatting work in older versions of Excel?</h3>
<span class="faq-toggle">+</span>
</div>
<div class="faq-answer">
<p>Most versions of Excel from 2007 and onwards support conditional formatting, although the interface might differ slightly.</p>
</div>
</div>
<div class="faq-item">
<div class="faq-question">
<h3>Can I use text values in the formula?</h3>
<span class="faq-toggle">+</span>
</div>
<div class="faq-answer">
<p>Yes, you can use both text and numeric values in your formulas. Just remember to enclose text values in double quotes.</p>
</div>
</div>
</div>
</div>
To recap, changing the row color based on values in Excel using conditional formatting is a simple yet effective way to enhance data visibility. The ability to visually differentiate data based on conditions not only makes your spreadsheet more engaging but also helps you analyze data quickly.
I encourage you to practice using conditional formatting and explore related tutorials to expand your Excel skills. The more you experiment, the more proficient you will become!
<p class="pro-note">🌟Pro Tip: Always test your rules with a small dataset first to ensure everything works as intended before applying them to large spreadsheets.</p>