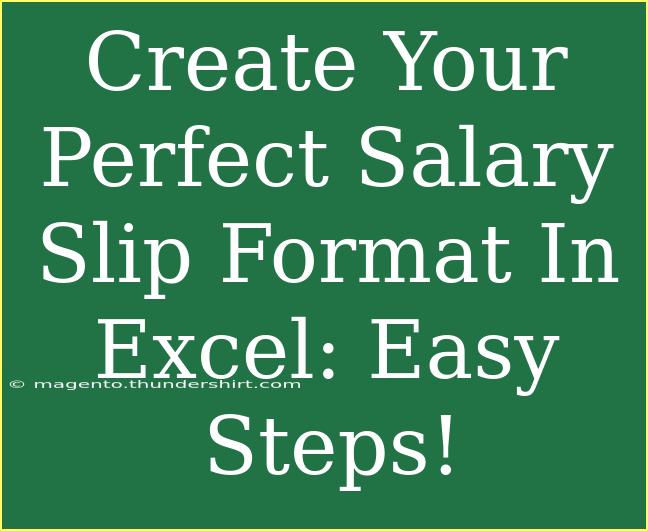Creating a salary slip in Excel can seem daunting at first, but with the right approach, it can be a straightforward task that saves you time and enhances your professionalism! A well-structured salary slip not only reflects your credibility as an employer but also ensures transparency with your employees. Let’s delve into creating your perfect salary slip format step by step!
Understanding the Components of a Salary Slip
Before we start crafting our salary slip, let’s understand the essential components that should be included:
- Employee Information: Name, ID, designation, and department.
- Company Information: Company name, logo, and address.
- Salary Breakdown:
- Basic salary
- Allowances (like house rent and transport)
- Deductions (like taxes and insurance)
- Net Pay: The final amount after deductions.
- Payment Date: When the salary is disbursed.
Why Use Excel for Salary Slips? 📝
Using Excel for creating salary slips offers several benefits:
- Customizability: You can easily modify the template according to your needs.
- Easy Calculations: Excel’s formula capabilities allow for automatic calculations of totals and deductions.
- Professional Appearance: A well-designed Excel slip can look highly professional.
Step-by-Step Guide to Create Your Salary Slip in Excel
Step 1: Open a New Excel Worksheet
- Launch Excel and open a new blank worksheet.
Step 2: Create a Header
- Merge Cells: Select the first few rows of columns A to E, and merge them.
- Company Name & Logo: Type the company name prominently. If you have a logo, insert it here.
Step 3: Input Employee Details
Layout Example:
| Field |
Value |
| Employee Name |
[Enter Name] |
| Employee ID |
[Enter ID] |
| Designation |
[Enter Designation] |
| Department |
[Enter Department] |
| Payment Date |
[Enter Date] |
- Style It: Use bold fonts and different colors for the header to make it stand out.
Step 4: Design the Salary Breakdown Table
Create a table below the employee details. You can format it as follows:
<table>
<tr>
<th>Particulars</th>
<th>Amount</th>
</tr>
<tr>
<td>Basic Salary</td>
<td>[Enter Amount]</td>
</tr>
<tr>
<td>House Rent Allowance</td>
<td>[Enter Amount]</td>
</tr>
<tr>
<td>Transport Allowance</td>
<td>[Enter Amount]</td>
</tr>
<tr>
<td>Other Allowances</td>
<td>[Enter Amount]</td>
</tr>
<tr>
<td>Gross Salary</td>
<td>[Use Formula: =SUM(B2:B5)]</td>
</tr>
<tr>
<td>Tax Deduction</td>
<td>[Enter Amount]</td>
</tr>
<tr>
<td>Insurance Deduction</td>
<td>[Enter Amount]</td>
</tr>
<tr>
<td>Other Deductions</td>
<td>[Enter Amount]</td>
</tr>
<tr>
<td>Net Pay</td>
<td>[Use Formula: =B6-SUM(B7:B9)]</td>
</tr>
</table>
Step 5: Format Your Table for Clarity
- Borders and Shading: Add borders to your table for clarity, and use shading to differentiate between various sections (like gross salary and deductions).
- Fonts: Stick to professional fonts like Arial or Calibri.
Step 6: Save Your Template
- Once your salary slip looks professional and complete, save the template. This will allow you to reuse it for other employees by simply changing the names and numbers!
Common Mistakes to Avoid
- Inaccurate Calculations: Always double-check your formulas to prevent any miscalculations.
- Omitting Important Information: Ensure all necessary components are included, as missing data could lead to confusion.
- Poor Formatting: Avoid clutter. Ensure your slip is easy to read and understand.
Troubleshooting Issues
If you encounter issues while creating your salary slip, consider the following:
- Formula Errors: Check for typing errors in your formulas.
- Cell Formatting: Ensure numbers are formatted as currency for accurate display.
- Alignment Issues: If your text isn’t aligned correctly, adjust your cell formatting settings.
<div class="faq-section">
<div class="faq-container">
<h2>Frequently Asked Questions</h2>
<div class="faq-item">
<div class="faq-question">
<h3>Can I customize the salary slip format in Excel?</h3>
<span class="faq-toggle">+</span>
</div>
<div class="faq-answer">
<p>Absolutely! Excel allows you to customize your salary slip format to suit your company’s branding and requirements.</p>
</div>
</div>
<div class="faq-item">
<div class="faq-question">
<h3>What formulas do I need for calculating deductions?</h3>
<span class="faq-toggle">+</span>
</div>
<div class="faq-answer">
<p>You can use simple subtraction to calculate deductions. Ensure to reference the correct cell ranges for accurate results.</p>
</div>
</div>
<div class="faq-item">
<div class="faq-question">
<h3>Is it safe to share salary slips via email?</h3>
<span class="faq-toggle">+</span>
</div>
<div class="faq-answer">
<p>While it is common to share salary slips via email, consider using password protection for added security.</p>
</div>
</div>
</div>
</div>
Recap the important points: creating a salary slip in Excel can be simple and efficient if you follow the structured steps we discussed. The combination of a clean design and accurate calculations ensures professionalism in your communication with employees.
Now it's your turn! Start exploring how to use Excel to create your salary slips, and don't hesitate to try out different designs and formulas for maximum effectiveness. By continually practicing, you’ll become more proficient and resourceful.
<p class="pro-note">📝Pro Tip: Experiment with Excel's built-in templates for additional inspiration and functionality in your salary slips!</p>