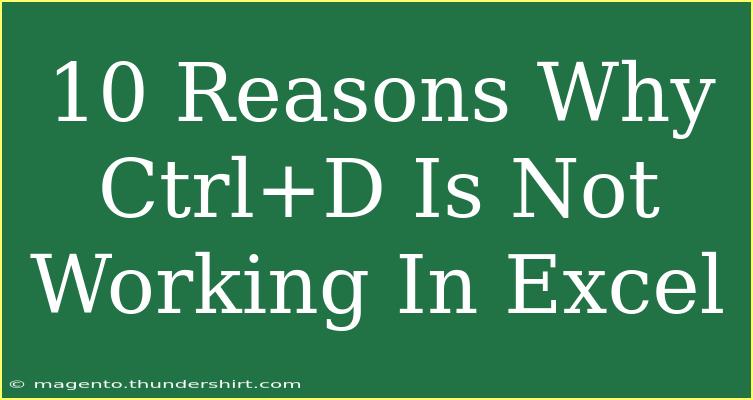If you're an Excel enthusiast, you know how handy shortcuts can be. One of the most useful shortcuts is Ctrl+D, which allows you to quickly fill down data from a selected cell. However, there may be times when you press Ctrl+D and nothing happens. So why isn’t Ctrl+D working in Excel? Let’s dive into the most common reasons and troubleshooting tips to resolve the issue, ensuring that you can get back to your productive self in no time! 📊✨
1. Cell Selection Issues
Before using the Ctrl+D shortcut, ensure that you have properly selected the cells you want to fill down. If you do not have a range of cells highlighted, Excel will not know where to fill the data.
2. Active Cell Not in the Range
The shortcut works by taking the value from the top-most cell of the selected range. If the active cell is not in the right position or if you're not highlighting correctly, the fill might not occur. Always check that you’ve highlighted the correct range before proceeding.
3. Merged Cells Confusion
If any cells in your selection are merged, the Ctrl+D function may not work as expected. Merging cells can confuse Excel, leading to unpredictable results. Unmerge any cells within your selection before using the shortcut.
4. Formula Constraints
Sometimes, if the active cell contains a formula that references other cells, using Ctrl+D may not behave as you expect. If there are circular references or errors in the referenced cells, it may prevent the data from being filled down correctly.
5. Keyboard Shortcut Conflicts
Some programs or applications may interfere with keyboard shortcuts. Check to see if any third-party software is running that might be using the Ctrl+D shortcut for a different function, preventing Excel from recognizing it.
6. Excel Settings and Options
Sometimes, your Excel settings can impact shortcut functionality. Under the "File" > "Options" section, look for advanced settings and ensure that shortcuts are enabled and functioning as intended.
7. Worksheet Protection
If your worksheet is protected, certain functions, including Ctrl+D, may be disabled. You can check the protection status and unprotect it if needed by going to the "Review" tab and selecting "Unprotect Sheet."
8. Excel Updates
Running an outdated version of Excel could also cause shortcuts to malfunction. Make sure your software is updated to the latest version available. Regular updates often fix bugs and improve functionality.
9. Corrupted Excel File
If the specific file you are working on is corrupted, you might experience issues with shortcuts. Try creating a new Excel file and see if the Ctrl+D works there, which could indicate that your original file needs repair.
10. Hardware Issues
If your keyboard is malfunctioning, or if the Ctrl or D key is stuck or broken, this could also lead to the shortcut not working. Test the keys in a different program to see if they register properly.
Helpful Tips and Tricks
Here are some shortcuts and techniques you can use to optimize your Excel workflow:
-
Using AutoFill: Instead of relying solely on Ctrl+D, consider using the fill handle (the small square at the bottom-right corner of a selected cell). Drag this fill handle to fill adjacent cells with the content of the initial cell.
-
Fill Series: If you are dealing with numbers or dates, you can use the Fill Series feature for more complex patterns by selecting "Fill" from the "Home" tab.
-
Keyboard Shortcuts Combination: Instead of Ctrl+D, you can try using Ctrl+R to fill right, which serves a similar function if your data is structured in rows instead of columns.
-
Confirm Selection with the Mouse: Sometimes, using the mouse to select the range can be easier than relying on keyboard shortcuts, especially in larger sheets.
By being aware of these potential pitfalls and shortcuts, you'll navigate Excel much more effectively and prevent issues from arising in the first place.
<div class="faq-section">
<div class="faq-container">
<h2>Frequently Asked Questions</h2>
<div class="faq-item">
<div class="faq-question">
<h3>Why isn’t my Ctrl+D shortcut working in Excel?</h3>
<span class="faq-toggle">+</span>
</div>
<div class="faq-answer">
<p>There could be several reasons, including incorrect cell selection, merged cells, protection settings, or even hardware issues with your keyboard.</p>
</div>
</div>
<div class="faq-item">
<div class="faq-question">
<h3>How do I troubleshoot Ctrl+D not working?</h3>
<span class="faq-toggle">+</span>
</div>
<div class="faq-answer">
<p>Check your cell selection, unmerge any cells, ensure that your worksheet is not protected, and verify that your keyboard is functioning properly.</p>
</div>
</div>
<div class="faq-item">
<div class="faq-question">
<h3>Is there an alternative to Ctrl+D for filling data?</h3>
<span class="faq-toggle">+</span>
</div>
<div class="faq-answer">
<p>Yes, you can use the fill handle in the bottom-right corner of the selected cell or use Ctrl+R to fill right in adjacent cells.</p>
</div>
</div>
<div class="faq-item">
<div class="faq-question">
<h3>Does Excel need to be updated for shortcuts to work properly?</h3>
<span class="faq-toggle">+</span>
</div>
<div class="faq-answer">
<p>Yes, an outdated version of Excel may lead to functionality issues with shortcuts. It’s best to keep your software updated.</p>
</div>
</div>
</div>
</div>
To wrap things up, it’s clear that the Ctrl+D shortcut in Excel is a powerful tool that can streamline your data entry tasks. Just remember to check for selection issues, merged cells, and other common pitfalls that could hinder its functionality. Whether you're a student managing data, a professional handling reports, or anyone in between, mastering shortcuts like this can greatly enhance your efficiency in Excel. 🎉
So why not take some time today to practice using Ctrl+D and experiment with other keyboard shortcuts? You might just discover new ways to speed up your workflow. For more tutorials and tips, keep exploring the blog!
<p class="pro-note">✨Pro Tip: Always double-check cell selections and settings to ensure smooth functionality of Excel shortcuts!</p>