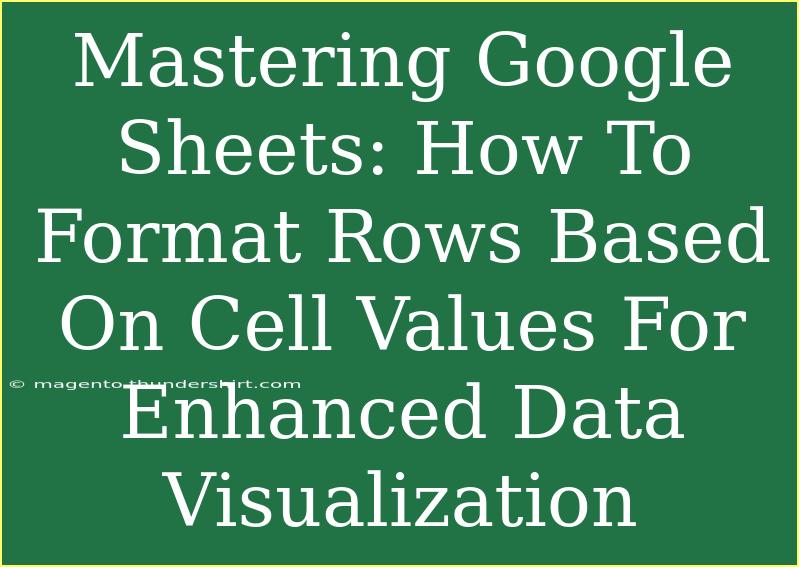When it comes to data visualization, Google Sheets offers a plethora of tools that can make your data not only more accessible but also visually appealing. One of the standout features is the ability to format rows based on cell values. This can significantly enhance your data analysis by making important information stand out at a glance. In this guide, we will explore practical techniques for mastering this feature in Google Sheets, share tips, and address common mistakes to avoid. So, grab your spreadsheets, and let’s dive in! 🚀
Understanding Conditional Formatting
Conditional formatting is a powerful tool that changes the appearance of cells in your Google Sheets based on specific criteria. This can include altering text color, background color, or even adding custom styles. The real beauty of this feature is its versatility—it's perfect for highlighting deadlines, tracking progress, or flagging important data.
Getting Started with Conditional Formatting
To begin, here’s how you can set up conditional formatting in Google Sheets:
-
Open Your Google Sheet: Navigate to the Google Sheets document where you want to apply conditional formatting.
-
Select Your Range: Click and drag to highlight the cells or rows you want to format. You can select an entire row if you want all columns to change based on a single cell's value.
-
Access Conditional Formatting:
- Click on Format in the top menu.
- Choose Conditional formatting from the dropdown. This opens a sidebar on the right.
-
Set Up Your Rule:
- In the sidebar, under “Format cells if,” you’ll find a dropdown. Select the condition you want (e.g., “Text contains,” “Greater than,” or “Custom formula is”).
- For example, if you want to format rows where the status in column B is “Complete,” choose “Text is exactly” and enter “Complete”.
-
Choose Your Formatting Style: Below the rules, you can select how you want the cells to appear. You can change the text color, background color, or add bold or italics.
-
Click Done: Once you’re satisfied with your settings, click the Done button. You should immediately see the changes reflected in your sheet.
Here’s a simple table summarizing the steps for easier reference:
<table>
<tr>
<th>Step</th>
<th>Action</th>
</tr>
<tr>
<td>1</td>
<td>Open your Google Sheet.</td>
</tr>
<tr>
<td>2</td>
<td>Select your range of cells or rows.</td>
</tr>
<tr>
<td>3</td>
<td>Go to Format > Conditional formatting.</td>
</tr>
<tr>
<td>4</td>
<td>Set your rule and condition.</td>
</tr>
<tr>
<td>5</td>
<td>Choose formatting style.</td>
</tr>
<tr>
<td>6</td>
<td>Click Done.</td>
</tr>
</table>
<p class="pro-note">📝 Pro Tip: Experiment with different formatting styles to see what works best for your data. Visual appeal can greatly enhance data interpretation!</p>
Advanced Techniques for Enhanced Data Visualization
Now that you've got the basics down, let's explore some advanced techniques to make your data visualization pop!
Using Custom Formulas
Custom formulas allow you to create complex conditions that aren’t available in the standard options. For example, if you want to format rows where the values in column C are greater than 100, use the custom formula:
=$C1>100
Make sure to use the dollar sign $ to lock the reference to column C so that the formatting applies across the selected rows properly.
Color Scales for Data Ranges
If you're working with numerical data, using color scales can help you visualize your data more effectively. Here’s how:
- Select the range of cells you want to apply the color scale to.
- Go to Format > Conditional formatting.
- In the sidebar, under “Format cells if,” choose “Color scale”.
- Choose your color gradients. You can set minimum, midpoint, and maximum values to give a clear gradient based on the data distribution.
Icon Sets for Status Indicators
To add an additional layer of clarity, consider using icons to signify different statuses (e.g., up arrows for increases, down arrows for decreases). This can be set up similarly to color scales using the “Icon set” feature under conditional formatting.
Common Mistakes to Avoid
When using conditional formatting, it’s easy to make mistakes that can lead to confusing visuals. Here are a few common pitfalls and how to avoid them:
-
Not Using Relative References: Be cautious when setting your conditions. If you don’t use dollar signs correctly, your formatting might not apply as intended across the range.
-
Overdoing It: While it may be tempting to format every possible cell, too much formatting can lead to a chaotic layout. Stick to a few key rules that truly enhance your data.
-
Ignoring Data Types: Make sure you choose the right type of condition for your data. For instance, using text conditions on numerical data can lead to errors.
Troubleshooting Issues
Here are a few tips for troubleshooting common issues with conditional formatting:
-
Formatting Doesn’t Show Up: Check if you’ve selected the correct range and that your conditions are set appropriately.
-
Conditional Format Not Applying Properly: Ensure you are using the correct references in your custom formula.
-
Colors Not Showing as Expected: Remember that colors will appear differently depending on your screen settings. Always test how your sheet looks on different devices.
<div class="faq-section">
<div class="faq-container">
<h2>Frequently Asked Questions</h2>
<div class="faq-item">
<div class="faq-question">
<h3>How do I apply conditional formatting to an entire row based on one cell's value?</h3>
<span class="faq-toggle">+</span>
</div>
<div class="faq-answer">
<p>Select the entire rows you want to format, then use a custom formula like =$A1="Specific Value" in the conditional formatting rules.</p>
</div>
</div>
<div class="faq-item">
<div class="faq-question">
<h3>Can I use multiple conditional formatting rules on the same range?</h3>
<span class="faq-toggle">+</span>
</div>
<div class="faq-answer">
<p>Yes, you can apply multiple rules to the same range. Google Sheets will apply them in order, so the order matters.</p>
</div>
</div>
<div class="faq-item">
<div class="faq-question">
<h3>What if my data changes, will the formatting update automatically?</h3>
<span class="faq-toggle">+</span>
</div>
<div class="faq-answer">
<p>Yes! Conditional formatting in Google Sheets updates automatically when the underlying data changes.</p>
</div>
</div>
</div>
</div>
In conclusion, mastering Google Sheets conditional formatting can elevate your data analysis and visualization to the next level. By understanding how to format rows based on cell values and applying various advanced techniques, you'll create clear and visually appealing spreadsheets that enhance comprehension. Remember to practice these tips and techniques as you work with your data. Dive into more tutorials to expand your knowledge even further—your future self will thank you!
<p class="pro-note">✨ Pro Tip: Always preview your sheet on different devices to ensure your formatting works well everywhere!</p>