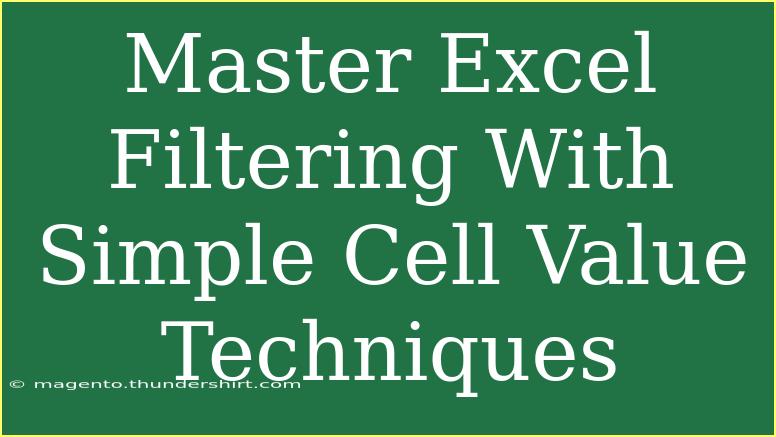Excel is an incredible tool for organizing data, and one of its most powerful features is filtering. Mastering filtering techniques can greatly enhance your productivity, allowing you to quickly find and analyze the information you need. In this article, we’ll dive into simple yet effective filtering techniques based on cell values, share tips, and guide you through common pitfalls to avoid. By the end, you’ll feel confident navigating Excel’s filtering options like a pro! 📊
Understanding Excel Filtering
Before we jump into techniques, let’s clarify what filtering in Excel entails. Filtering allows you to display only the rows that meet certain criteria, hiding the rest. This is especially useful when you’re working with large data sets and only need to focus on specific information. The filtering feature can be found under the “Data” tab and is accessible through various methods, including dropdown menus and shortcut keys.
Getting Started with Basic Filters
To apply a filter:
- Select Your Data: Click on any cell within your dataset.
- Turn on the Filter: Navigate to the “Data” tab on the Ribbon and click on the “Filter” button. You’ll notice small dropdown arrows appear next to your header cells.
- Choose Filter Criteria: Click the dropdown arrow next to the column header you wish to filter. Here, you can choose specific values, or use the search box to find particular entries.
This basic filtering method allows you to quickly hide rows that do not match your criteria. But let’s explore some more advanced techniques!
Advanced Filtering Techniques
1. Using Wildcards in Filters
Wildcards can be a game-changer when filtering your data. These are special characters that help you search for patterns in your data.
- Asterisk (*): Represents any number of characters. For example, entering “*sales” in a filter will show all entries that end with “sales”.
- Question Mark (?): Represents a single character. For example, filtering for “s?le” will show “sale” and “sile”.
2. Filter by Color
If you've color-coded cells in your data, you can filter by color as well. This is particularly useful for visually organized datasets.
- Click on the filter dropdown and look for the “Filter by Color” option. From there, you can select the colors you wish to display.
3. Filtering by Date Range
If you’re dealing with date fields, Excel offers options to filter by specific date ranges. Here’s how to do it:
- Click on the dropdown arrow in your date column.
- Choose “Date Filters”.
- From the submenu, select “Between”, and enter your desired start and end dates.
4. Creating Custom Filters
For more refined searches, you can create custom filter conditions.
- Click the dropdown arrow and select “Text Filters” or “Number Filters” depending on your column type.
- Choose from options like “Equals”, “Does Not Equal”, “Greater Than”, etc., and fill in the relevant value.
5. Using Multiple Criteria
Excel allows you to set multiple filtering criteria across various columns. This is particularly useful when you want to narrow down results even further.
- Apply a filter to your first column.
- Click on another column’s dropdown to set a different filtering condition.
- Excel will only show the rows that meet all specified criteria.
Common Mistakes to Avoid
When filtering in Excel, users often make a few common mistakes. Here are some to watch out for:
- Not Selecting the Entire Data Range: If you don’t select the entire range of your data before applying a filter, Excel might exclude some rows from your filter criteria.
- Forget to Clear Filters: If you’ve applied multiple filters, remember to clear them afterward. Use the “Clear Filter from [Column Name]” option to reset your view.
- Ignoring Hidden Rows: Hidden rows can lead to confusion, especially when you’re analyzing data. Be sure to check for any hidden rows that might skew your results.
Troubleshooting Filtering Issues
Sometimes, you may encounter issues while trying to filter. Here’s how to troubleshoot:
- Missing Filter Options: If you don’t see some values in your filter options, ensure that your dataset doesn’t contain any blank cells, as these can sometimes prevent filters from working correctly.
- Unexpected Results: If your filter doesn’t return the expected results, double-check your criteria and make sure there are no leading or trailing spaces in your cell values.
<table>
<tr>
<th>Issue</th>
<th>Solution</th>
</tr>
<tr>
<td>Filter is not showing all values</td>
<td>Check for blank cells in your dataset.</td>
</tr>
<tr>
<td>Cannot clear filter</td>
<td>Use the “Clear Filter” option from the dropdown.</td>
</tr>
<tr>
<td>Results seem incorrect</td>
<td>Verify criteria for accuracy and check for spaces.</td>
</tr>
</table>
<div class="faq-section">
<div class="faq-container">
<h2>Frequently Asked Questions</h2>
<div class="faq-item">
<div class="faq-question">
<h3>Can I filter by multiple columns at once?</h3>
<span class="faq-toggle">+</span>
</div>
<div class="faq-answer">
<p>Yes, you can apply filters to multiple columns simultaneously to narrow down your data set more effectively.</p>
</div>
</div>
<div class="faq-item">
<div class="faq-question">
<h3>What are wildcards in Excel filtering?</h3>
<span class="faq-toggle">+</span>
</div>
<div class="faq-answer">
<p>Wildcards are special characters that allow you to filter data based on a pattern, such as using * to represent any number of characters.</p>
</div>
</div>
<div class="faq-item">
<div class="faq-question">
<h3>How do I clear all filters in Excel?</h3>
<span class="faq-toggle">+</span>
</div>
<div class="faq-answer">
<p>You can clear filters by going to the Data tab and selecting "Clear" under the Sort & Filter group.</p>
</div>
</div>
<div class="faq-item">
<div class="faq-question">
<h3>Can I filter based on cell color?</h3>
<span class="faq-toggle">+</span>
</div>
<div class="faq-answer">
<p>Yes, Excel allows you to filter data based on the color of the cells used in your dataset.</p>
</div>
</div>
<div class="faq-item">
<div class="faq-question">
<h3>Why can’t I see the filter option?</h3>
<span class="faq-toggle">+</span>
</div>
<div class="faq-answer">
<p>Make sure you have selected a range of data that contains headers; otherwise, the filter option may not be available.</p>
</div>
</div>
</div>
</div>
In summary, mastering Excel filtering techniques based on cell values can dramatically improve how you manage and analyze your data. Remember the tips and tricks we shared to use filters effectively and avoid common pitfalls. The ability to quickly sift through data will not only save you time but also lead to more accurate analyses and informed decisions.
So, practice applying these techniques with your datasets, and don’t hesitate to explore related tutorials on Excel filtering and data management.
<p class="pro-note">📊Pro Tip: Regularly clean your data for optimal filtering performance! Keep your spreadsheets neat and tidy for best results.</p>