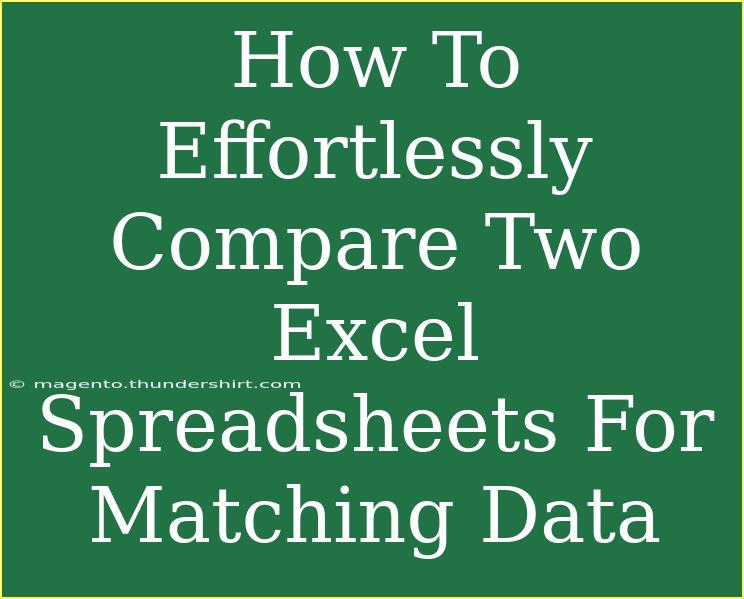When it comes to managing data in Excel, comparing spreadsheets can be a daunting task. Whether you’re tracking inventory, managing budgets, or analyzing data sets, finding matching data across two spreadsheets can be challenging. Luckily, with the right techniques and tools, this task can become effortless! Let’s dive into a comprehensive guide on how to easily compare two Excel spreadsheets for matching data, enhance your workflow, and avoid common pitfalls.
Understanding the Basics of Spreadsheet Comparison
Before we explore the techniques to compare spreadsheets, let’s understand why it’s important:
- Accuracy: Ensuring data integrity across spreadsheets helps prevent errors in reporting and analysis.
- Efficiency: Quickly identifying matching data saves time and allows for better decision-making.
- Reporting: Enhanced accuracy in your reports and presentations leads to more reliable outcomes.
By implementing effective comparison techniques, you can avoid the hassle of manual checks and minimize errors. 🎯
Techniques for Comparing Excel Spreadsheets
Method 1: Using Excel Formulas
One of the simplest ways to compare two spreadsheets is by using Excel’s built-in formulas. Here’s how you can do it:
- Open Both Spreadsheets: Start by opening the two spreadsheets you want to compare.
- Create a New Column for Results: In one of the sheets, create a new column adjacent to the data you want to compare.
- Enter the Formula: Use the following formula in the new column:
=IF(A1=Sheet2!A1,"Match","No Match")
Adjust A1 and Sheet2!A1 based on your data locations. This formula checks if the data in the first spreadsheet matches the corresponding data in the second spreadsheet.
- Drag the Formula Down: Click and drag the corner of the cell with the formula to apply it to all rows.
Method 2: Conditional Formatting
Conditional formatting is a great visual aid for spotting differences between two sheets. Here’s how to set it up:
- Select the Range: Highlight the range of cells in the first spreadsheet that you want to compare.
- Go to Conditional Formatting: Navigate to the Home tab and click on Conditional Formatting.
- Choose New Rule: Select “Use a formula to determine which cells to format.”
- Enter the Comparison Formula: Input the formula similar to:
=A1<>Sheet2!A1
- Set Formatting Style: Choose a formatting style (like a fill color) to highlight differences.
Method 3: Using Excel's 'View Side by Side' Feature
This feature is handy for visually comparing two spreadsheets without merging data:
- Open Both Files: Open the spreadsheets you wish to compare.
- Navigate to View Tab: Go to the View tab in the Ribbon.
- Select 'View Side by Side': Click on “View Side by Side.”
- Synchronized Scrolling: Enable synchronized scrolling to easily scroll through both sheets and identify discrepancies.
Advanced Techniques for Comparing Excel Spreadsheets
If you’re handling a large volume of data or complex comparisons, you might benefit from these advanced techniques.
Using Excel Add-ins or Third-Party Tools
There are various Excel add-ins and third-party tools designed specifically for comparing spreadsheets. Some popular ones include:
| Tool Name |
Description |
| Spreadsheet Compare |
A free tool from Microsoft that provides a comprehensive comparison. |
| Ablebits Duplicate Remover |
Helps identify and remove duplicate records easily. |
| Compare Suite |
Offers detailed comparisons and reports on differences. |
Using these tools can automate the comparison process, saving you time and reducing manual errors.
Common Mistakes to Avoid
While comparing spreadsheets may seem straightforward, several mistakes can hinder the process:
- Not Updating Data: Always ensure both spreadsheets contain the most up-to-date information.
- Ignoring Formatting: Differences in formatting (like dates and number formats) can lead to false mismatches.
- Manual Errors: Double-check your formulas to avoid typos or incorrect references.
Troubleshooting Common Issues
If you run into issues during your comparison, consider these troubleshooting tips:
- Check for Hidden Rows/Columns: Ensure no data is hidden in either spreadsheet.
- Review Data Types: Mismatched data types can lead to unexpected results. Ensure that both sheets have consistent formats.
- Formula Errors: If your formulas are returning errors, recheck the cell references and syntax.
FAQs
<div class="faq-section">
<div class="faq-container">
<h2>Frequently Asked Questions</h2>
<div class="faq-item">
<div class="faq-question">
<h3>How can I compare two Excel files without opening them both?</h3>
<span class="faq-toggle">+</span>
</div>
<div class="faq-answer">
<p>You can use third-party software like Spreadsheet Compare which allows you to compare files without opening them directly in Excel.</p>
</div>
</div>
<div class="faq-item">
<div class="faq-question">
<h3>What is the best way to highlight differences?</h3>
<span class="faq-toggle">+</span>
</div>
<div class="faq-answer">
<p>Using Conditional Formatting is an effective way to visually highlight differences across spreadsheets. Choose a distinctive color for ease of identification.</p>
</div>
</div>
<div class="faq-item">
<div class="faq-question">
<h3>Can I compare more than two spreadsheets at once?</h3>
<span class="faq-toggle">+</span>
</div>
<div class="faq-answer">
<p>Yes, some advanced tools and Excel add-ins allow you to compare multiple spreadsheets at once. Look for options that specify batch comparisons.</p>
</div>
</div>
</div>
</div>
When you’re equipped with these tips and techniques, comparing Excel spreadsheets for matching data becomes a walk in the park. By using formulas, conditional formatting, and side-by-side viewing, you’ll become more efficient in your data management tasks.
In summary, mastering the skills to compare Excel spreadsheets is not just about finding matches; it's about enhancing accuracy, improving efficiency, and making informed decisions based on reliable data. So go ahead, practice these techniques, and explore related tutorials to further your Excel skills!
<p class="pro-note">🎉Pro Tip: Regularly check your formulas and formatting to ensure accurate comparisons!</p>