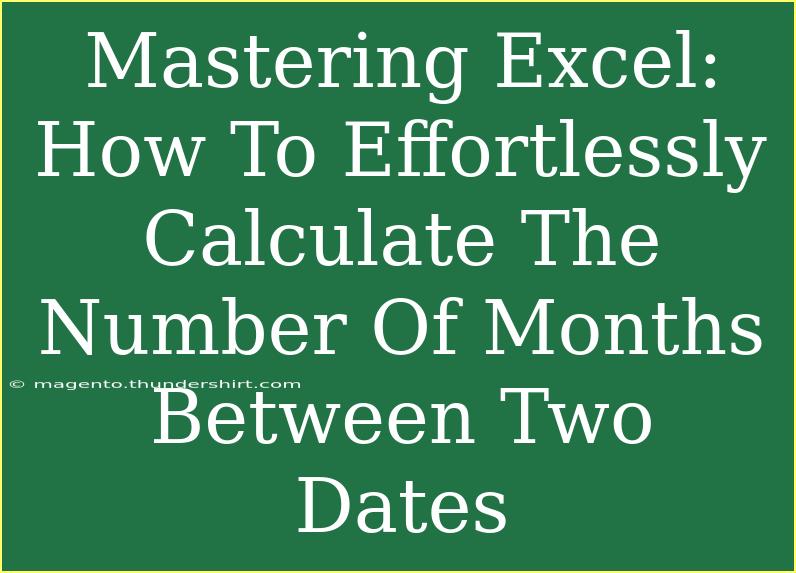Calculating the number of months between two dates in Excel can seem daunting at first glance, especially for those new to spreadsheets. However, with a few straightforward methods and techniques, it becomes a breeze! Whether you're managing personal finances, tracking project timelines, or simply trying to improve your Excel skills, mastering this skill will empower you to analyze your data more effectively.
Let’s dive right into it! 📊
Understanding the Basics
Before we tackle the actual calculations, it’s essential to familiarize yourself with Excel’s date formats. Excel recognizes dates as serial numbers, allowing for efficient date manipulations. When performing date calculations, ensuring that your dates are formatted correctly is critical.
Date Formats:
- Excel recognizes various formats such as MM/DD/YYYY or DD/MM/YYYY depending on your regional settings. Always check your date format to avoid unexpected results.
Method 1: Using the DATEDIF Function
One of the easiest ways to find the number of months between two dates is by using the DATEDIF function. Here’s how it works:
- Choose Your Cells: Assume you want to find the number of months between dates in cells A1 (start date) and B1 (end date).
- Enter the Function: In cell C1, type the formula:
=DATEDIF(A1, B1, "m")
- Hit Enter: After you press Enter, cell C1 will display the number of complete months between the two dates.
Note:
- The "m" in the formula represents months.
- Ensure your dates are valid; otherwise, Excel might return an error.
Method 2: Using YEAR and MONTH Functions
If you prefer a more manual method, you can calculate months using the YEAR and MONTH functions:
- Input Your Dates: Let’s assume A1 has the start date and B1 has the end date.
- Calculate Using Formula: In cell C1, input:
=YEAR(B1) * 12 + MONTH(B1) - (YEAR(A1) * 12 + MONTH(A1))
- Press Enter: This formula calculates the total number of months from the year and month of both dates.
This method can be useful if you want to see how the calculation breaks down.
Method 3: Custom Formula for More Control
If you’re looking for a more customized approach or need to accommodate certain conditions (like not counting partial months), you can create a more elaborate formula:
- Start Dates: Assume A1 is your start date and B1 is your end date.
- Use a Conditional Formula: In cell C1, you might use:
=IF(B1 < EOMONTH(A1,0), 0, DATEDIF(A1, B1, "m") + (DAY(B1) >= DAY(A1)))
This formula adjusts for the specific day of the month, adding one month if the end date’s day is greater than or equal to the start date's day.
Common Mistakes to Avoid
While calculating months between dates, several pitfalls can lead to erroneous outcomes. Here are some common mistakes to watch out for:
- Incorrect Date Format: Make sure both dates are recognized as valid dates by Excel.
- Using Text Instead of Dates: If your dates are entered as text (for instance, quotes around the dates), the calculation will fail.
- Not Accounting for Partial Months: Depending on the method you choose, be mindful of how you define a month. The standard
DATEDIF counts complete months, while other methods may include partial months differently.
Troubleshooting Issues
If you encounter issues or errors, here are some quick troubleshooting tips:
- Error Messages: If you see an
#NUM! error, it usually indicates the start date is greater than the end date. Check your inputs.
- Format Check: Ensure your cells are formatted as 'Date' (right-click the cell, select Format Cells, then Date).
- Blank Cells: If either of your date cells is blank, Excel won’t be able to perform the calculation.
Practical Examples
To see these methods in action, let’s consider a few scenarios:
-
Scenario 1: You need to calculate the duration of a loan from January 15, 2022, to December 15, 2023. By using the DATEDIF function, you can quickly identify that it spans 23 months.
-
Scenario 2: For project management, if your project starts on March 10, 2021, and ends on October 5, 2022, using the YEAR and MONTH functions will give you a clearer view of 18 months between the two dates.
Conclusion
Calculating the number of months between two dates in Excel can be straightforward with the right techniques. By utilizing functions like DATEDIF, YEAR, and MONTH, you can efficiently analyze your time-related data. Remember to check your date formats and avoid common pitfalls to ensure accurate results.
Now, don't let this knowledge sit idle! Practice these techniques, and try applying them in your daily tasks. Excel is a powerful tool, and with a bit of experimentation, you’ll be able to unlock even more of its potential. Check out other tutorials on this blog to further enhance your Excel skills!
<div class="faq-section">
<div class="faq-container">
<h2>Frequently Asked Questions</h2>
<div class="faq-item">
<div class="faq-question">
<h3>What is the DATEDIF function used for?</h3>
<span class="faq-toggle">+</span>
</div>
<div class="faq-answer">
<p>The DATEDIF function calculates the difference between two dates in terms of days, months, or years based on the specified unit.</p>
</div>
</div>
<div class="faq-item">
<div class="faq-question">
<h3>Can I calculate partial months with DATEDIF?</h3>
<span class="faq-toggle">+</span>
</div>
<div class="faq-answer">
<p>DATEDIF counts only complete months. To include partial months, you will need to adjust your formula accordingly.</p>
</div>
</div>
<div class="faq-item">
<div class="faq-question">
<h3>Why is my calculation returning an error?</h3>
<span class="faq-toggle">+</span>
</div>
<div class="faq-answer">
<p>Error messages usually indicate an issue with the date formats, such as the start date being after the end date. Double-check your input values.</p>
</div>
</div>
</div>
</div>
<p class="pro-note">📅 Pro Tip: Practice calculating date differences using varied examples to reinforce your skills!</p>