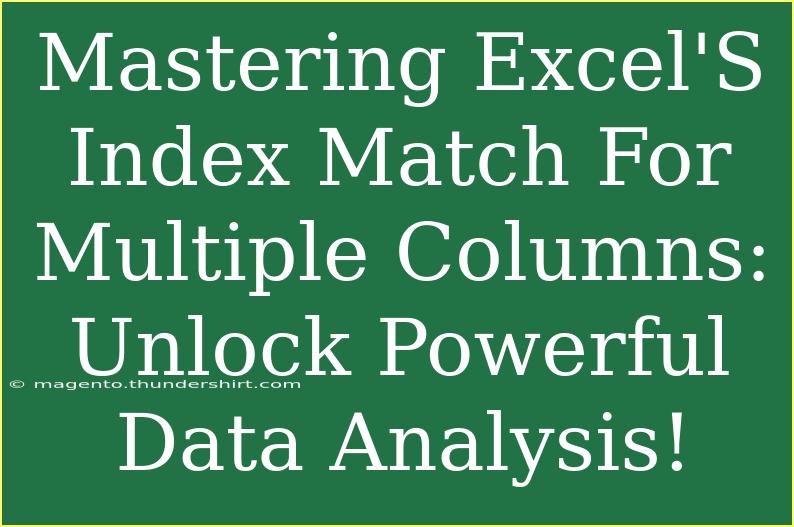If you’re diving into the world of Excel, you're likely aware of how essential it is for data analysis. Among the plethora of functions available, INDEX and MATCH stand out as two powerful tools that can significantly enhance your ability to extract and analyze information from multiple columns. While they each have their specific purposes, together they can unlock powerful capabilities in Excel, allowing you to perform sophisticated lookups that go beyond the basic VLOOKUP function. In this post, we will delve into the art of mastering INDEX and MATCH, uncovering tips, tricks, and common pitfalls to ensure you’re navigating Excel like a pro!
Understanding INDEX and MATCH
Before we get into the nitty-gritty of using INDEX and MATCH together, let’s briefly explore what each function does:
- INDEX: This function retrieves the value of a cell in a specific row and column of a range. It's excellent for returning results based on a predefined position.
- MATCH: This function searches for a specified value in a range and returns its relative position. It can work with both horizontal and vertical arrays.
The Magic of Combining INDEX and MATCH
When combined, INDEX and MATCH can replace VLOOKUP and HLOOKUP in many situations, especially when you're dealing with large datasets or when your lookup value is not in the first column. Here’s a simple formula structure you can follow:
=INDEX(array, MATCH(lookup_value, lookup_array, match_type))
- array: The range of cells from which you want to retrieve data.
- lookup_value: The value you want to search for in the lookup array.
- lookup_array: The range where the lookup value is located.
- match_type: This can be 0 (exact match), 1 (less than), or -1 (greater than).
Practical Examples
Let's break down how you can use this dynamic duo in practical scenarios. Here are a couple of examples.
Example 1: Simple Lookup with Two Columns
Imagine you have a dataset that lists employee names along with their sales figures:
| A |
B |
| Name |
Sales |
| John |
$500 |
| Sarah |
$700 |
| Mike |
$300 |
To find Sarah's sales, you could set up your INDEX-MATCH formula like this:
=INDEX(B2:B4, MATCH("Sarah", A2:A4, 0))
This formula would return $700.
Example 2: Lookup with Multiple Criteria
Now, let’s say you need to find a product price based on both the product name and the color. Consider the following table:
| A |
B |
C |
| Product |
Color |
Price |
| Shirt |
Red |
$20 |
| Shirt |
Blue |
$25 |
| Pants |
Black |
$30 |
To get the price of a blue shirt, you can use the following formula:
=INDEX(C2:C4, MATCH(1, (A2:A4="Shirt") * (B2:B4="Blue"), 0))
Important Note: Be sure to enter this formula as an array formula by pressing Ctrl + Shift + Enter after typing it in.
Advanced Techniques
Now that we've covered the basics, let’s look at some advanced techniques for using INDEX and MATCH.
-
Using Named Ranges: By naming your ranges, you make your formulas easier to read and manage. For instance, you could name your product data range as "Products".
-
Two-Dimensional Lookup: With a little creativity, you can extend your INDEX-MATCH application into two dimensions. Use one MATCH function to determine the row and another to find the column.
Common Mistakes to Avoid
Here are some frequent pitfalls users encounter when working with INDEX and MATCH:
-
Forgetting Absolute References: When copying formulas, be mindful of cell references. Use the $ sign to lock cell references.
-
Match Type Errors: Always ensure you’re using the correct match type. Using 0 for an exact match is often the safest option, especially with textual data.
-
Array Formula Confusion: When using multi-criteria MATCH functions, remember that they need to be entered as array formulas.
Troubleshooting Tips
If your INDEX and MATCH formulas aren’t producing the expected results, here are some troubleshooting tips:
-
Check for Typos: Ensure your lookup values match exactly with the values in your data set. Even extra spaces can throw things off!
-
Verify Data Types: Mismatched data types (e.g., text vs. number) can lead to errors. Convert all data types as necessary.
-
Evaluate Formula: Use the “Evaluate Formula” tool in Excel to see how Excel is interpreting your formula step by step.
<div class="faq-section">
<div class="faq-container">
<h2>Frequently Asked Questions</h2>
<div class="faq-item">
<div class="faq-question">
<h3>What is the difference between INDEX/MATCH and VLOOKUP?</h3>
<span class="faq-toggle">+</span>
</div>
<div class="faq-answer">
<p>INDEX/MATCH can look up values in any column, while VLOOKUP requires the lookup value to be in the first column. Additionally, INDEX/MATCH is typically faster with large datasets.</p>
</div>
</div>
<div class="faq-item">
<div class="faq-question">
<h3>Can I use INDEX/MATCH with text values?</h3>
<span class="faq-toggle">+</span>
</div>
<div class="faq-answer">
<p>Yes! INDEX and MATCH work perfectly with text values, just ensure that they match exactly, including case and spaces.</p>
</div>
</div>
<div class="faq-item">
<div class="faq-question">
<h3>Is it possible to perform a two-way lookup?</h3>
<span class="faq-toggle">+</span>
</div>
<div class="faq-answer">
<p>Absolutely! By using two MATCH functions, one for the row and one for the column, you can achieve a two-dimensional lookup.</p>
</div>
</div>
</div>
</div>
In summary, mastering the INDEX and MATCH functions can elevate your Excel skills, allowing for more efficient and powerful data analysis. Remember to practice these techniques and explore various tutorials to further hone your skills. Unlock the full potential of your data with INDEX and MATCH, and watch as your data analysis becomes not only easier but also more insightful!
<p class="pro-note">✨Pro Tip: Always double-check your ranges and criteria for accuracy to avoid common lookup errors! </p>