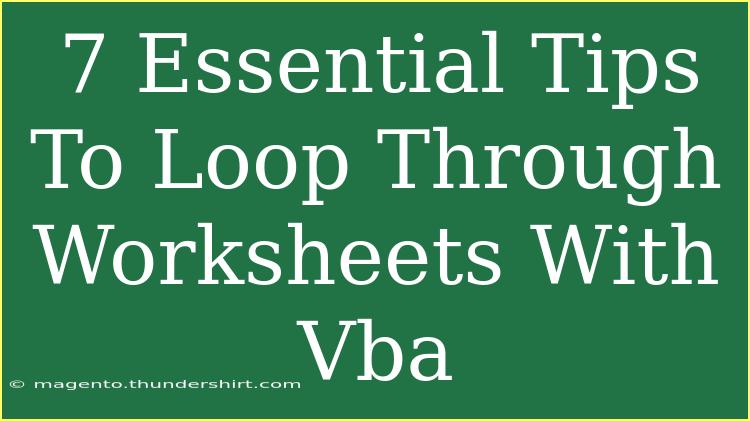Looping through worksheets in Excel using VBA can streamline your workflow and enhance your productivity significantly. If you find yourself frequently needing to run operations across multiple sheets, mastering this technique is essential! 🗂️ In this article, we’ll explore helpful tips, shortcuts, and advanced techniques for effectively using VBA to loop through worksheets, as well as advice on common mistakes to avoid.
Understanding the Basics of VBA Loops
Before diving into tips, let's briefly recap how loops function in VBA. Essentially, a loop allows you to execute a sequence of code multiple times until a specified condition is met. This is particularly useful for automating repetitive tasks across several sheets.
Tips for Looping Through Worksheets
1. Use the For Each Loop
The For Each loop is perfect for iterating through all the worksheets in a workbook. Here’s a simple example:
Dim ws As Worksheet
For Each ws In ThisWorkbook.Worksheets
' Your code here, e.g., print the name of each worksheet
Debug.Print ws.Name
Next ws
Using For Each allows you to easily access each worksheet without worrying about the number of sheets or their indexes. This makes your code more robust and adaptable.
2. Avoid Hardcoding Sheet Names
When you write code that refers to specific sheet names, it can break if the sheet is renamed. Instead, rely on variable references or loop through sheets, as shown in the previous tip.
3. Utilize Indexing
If you prefer using traditional loops, the For loop is an option:
Dim i As Integer
For i = 1 To ThisWorkbook.Worksheets.Count
Debug.Print ThisWorkbook.Worksheets(i).Name
Next i
This approach is straightforward, but ensure you have the correct sheet count or your code might run into errors!
4. Implement Error Handling
While looping through worksheets, it’s wise to include error handling to manage unexpected issues, such as a sheet being protected or a formula error. This can help keep your code running smoothly:
On Error Resume Next
' Your looping code here
On Error GoTo 0
This ensures that even if an error occurs, your loop will continue executing.
5. Optimize Your Code for Performance
If you’re running time-intensive operations, like modifying many cells, consider optimizing your code to avoid screen flickering and speed up execution:
Application.ScreenUpdating = False
' Your looping code here
Application.ScreenUpdating = True
This will suppress screen updates while your code runs, significantly enhancing performance.
Common Mistakes to Avoid
-
Not Resetting Error Handling: Always ensure you reset your error handling after a loop. Failing to do so can lead to missed errors in subsequent code.
-
Looping in Reverse: If you delete sheets while looping, always loop backwards to avoid skipping sheets:
Dim i As Integer
For i = ThisWorkbook.Worksheets.Count To 1 Step -1
' Your code, e.g., delete specific sheets
Next i
- Forgetting to Declare Variables: Always declare your variables using
Dim. This practice not only enhances performance but also reduces bugs.
Troubleshooting Issues
-
Code Doesn’t Run: Check for typos in your sheet names or variable declarations.
-
Unexpected Errors: Ensure you properly handle errors with On Error Resume Next.
-
Performance Lag: Optimize screen updating and unnecessary calculations to boost speed.
Examples and Scenarios
Let’s say you want to color all cells in a specific range across multiple sheets. Here's how you can do it using a loop:
Dim ws As Worksheet
For Each ws In ThisWorkbook.Worksheets
ws.Range("A1:A10").Interior.Color = RGB(255, 255, 0) ' Yellow color
Next ws
In this scenario, every worksheet in your workbook will have the range A1:A10 colored yellow!
Frequently Asked Questions
<div class="faq-section">
<div class="faq-container">
<h2>Frequently Asked Questions</h2>
<div class="faq-item">
<div class="faq-question">
<h3>How can I loop through specific worksheets only?</h3>
<span class="faq-toggle">+</span>
</div>
<div class="faq-answer">
<p>You can use an If statement within your loop to specify which sheets to include based on their names or properties.</p>
</div>
</div>
<div class="faq-item">
<div class="faq-question">
<h3>What if my workbook is protected?</h3>
<span class="faq-toggle">+</span>
</div>
<div class="faq-answer">
<p>You'll need to unprotect the sheets first. Use ws.Unprotect "password" in your loop before performing operations.</p>
</div>
</div>
<div class="faq-item">
<div class="faq-question">
<h3>Can I loop through worksheets based on their tab color?</h3>
<span class="faq-toggle">+</span>
</div>
<div class="faq-answer">
<p>Yes! You can check the Tab.Color property of each worksheet within your loop and conditionally execute code based on the color.</p>
</div>
</div>
</div>
</div>
Mastering the art of looping through worksheets using VBA can save you an incredible amount of time, simplify your tasks, and help you make your Excel experience much more enjoyable. By following the tips shared in this guide, you'll be well on your way to becoming a VBA pro!
<p class="pro-note">🎯Pro Tip: Regularly practice your looping techniques to improve your efficiency and confidence in using VBA!</p>