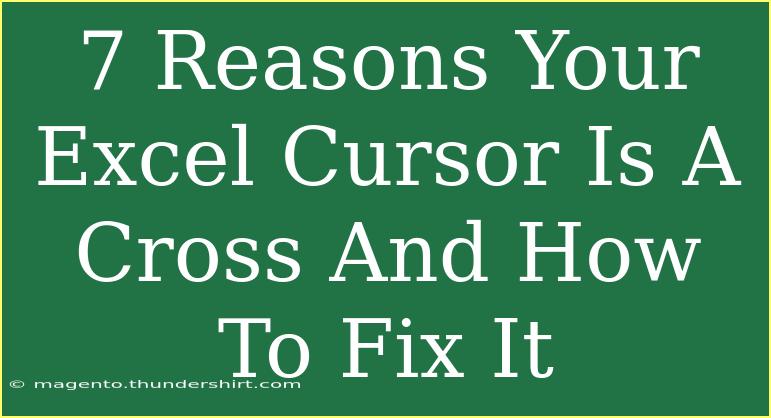If you've ever opened Excel only to find your cursor displaying as a crosshair instead of the typical arrow, you might have felt a pang of confusion. This is a common occurrence, especially for those who may not be fully acquainted with Excel’s various functionalities. Understanding why your cursor has changed and how to adjust it can significantly enhance your productivity. Let’s delve into the seven reasons your Excel cursor is appearing as a cross and how you can resolve this issue.
Understanding the Cursor Change in Excel
Excel uses different cursors to indicate different functions. The crosshair cursor indicates that you're in a mode where you can select or drag cells and ranges. While this feature can be useful, it can also be an annoyance if you prefer the default arrow cursor. Below are the potential reasons your Excel cursor is displaying as a cross.
1. You Are in "Selection Mode"
If you are in the middle of selecting multiple cells or ranges, your cursor will automatically switch to a crosshair. This indicates that Excel is ready to let you drag your selection.
How to Fix:
- Simply click anywhere outside the selection area or press the
ESC key. Your cursor should revert back to the arrow.
2. You’re Using a Different Tool
Another common reason for the cross cursor is that you might have inadvertently selected a different tool, such as the "Fill Handle" or the "Draw" tool.
How to Fix:
- Check your selected tool from the Ribbon or Quick Access Toolbar. Ensure you are not in a tool that requires a cross cursor for functions. Click on the "Select" tool (which is usually the default) to return to the arrow cursor.
3. Excel is in "Edit Mode"
If you're editing a cell, your cursor will change shape. When you double-click a cell to enter edit mode, the crosshair cursor can appear, especially if the cell contains a range of data.
How to Fix:
- Simply press the
Enter key or click another cell to exit the edit mode. This will also change the cursor back to normal.
4. Your Mouse Settings
Sometimes, the issue might not be with Excel at all. Your mouse settings can affect how cursors are displayed across applications, including Excel.
How to Fix:
- Check your mouse settings in the Control Panel. Ensure that the cursor settings are default and that no special features are activated that might be causing the cursor to display as a cross.
5. Zoom Level
Occasionally, if your zoom level is set unusually high or low, it might lead to unexpected cursor behavior.
How to Fix:
- Adjust the zoom level using the slider at the bottom right of your Excel window. Bring it back to a standard level (100%) and check if the cursor returns to normal.
6. Screen Resolution Issues
If you're using a dual monitor setup or have altered your screen resolution, it could cause Excel to behave unexpectedly.
How to Fix:
- Go to your display settings and ensure that the resolution settings for your monitor are correct. A reset might be needed to ensure compatibility with Excel.
7. Excel Version and Updates
Using an outdated version of Excel can lead to a range of issues, including unexpected cursor behavior.
How to Fix:
- Ensure your Excel is up-to-date. You can check for updates in the "File" menu under "Account" and then clicking on "Update Options".
Summary Table
<table>
<tr>
<th>Reason</th>
<th>How to Fix</th>
</tr>
<tr>
<td>Selection Mode</td>
<td>Click outside or press ESC</td>
</tr>
<tr>
<td>Different Tool Selected</td>
<td>Return to the Select tool</td>
</tr>
<tr>
<td>Edit Mode Active</td>
<td>Press Enter or click another cell</td>
</tr>
<tr>
<td>Mouse Settings</td>
<td>Check Control Panel settings</td>
</tr>
<tr>
<td>Zoom Level Issues</td>
<td>Adjust zoom back to standard</td>
</tr>
<tr>
<td>Screen Resolution Problems</td>
<td>Adjust display settings</td>
</tr>
<tr>
<td>Outdated Excel Version</td>
<td>Update your Excel software</td>
</tr>
</table>
<div class="faq-section">
<div class="faq-container">
<h2>Frequently Asked Questions</h2>
<div class="faq-item">
<div class="faq-question">
<h3>Why does my Excel cursor look like a cross?</h3>
<span class="faq-toggle">+</span>
</div>
<div class="faq-answer">
<p>Your Excel cursor appears as a cross when you're in selection mode, editing a cell, or using a specific tool that requires that cursor style.</p>
</div>
</div>
<div class="faq-item">
<div class="faq-question">
<h3>How can I change my Excel cursor back to an arrow?</h3>
<span class="faq-toggle">+</span>
</div>
<div class="faq-answer">
<p>You can change it back by clicking outside the selection, pressing ESC, or exiting edit mode by pressing Enter.</p>
</div>
</div>
<div class="faq-item">
<div class="faq-question">
<h3>What if my mouse settings are causing the cursor issue?</h3>
<span class="faq-toggle">+</span>
</div>
<div class="faq-answer">
<p>Check your mouse settings in the Control Panel and revert them to the default settings if necessary.</p>
</div>
</div>
<div class="faq-item">
<div class="faq-question">
<h3>Can screen resolution affect the cursor in Excel?</h3>
<span class="faq-toggle">+</span>
</div>
<div class="faq-answer">
<p>Yes, if your screen resolution is set incorrectly, it may lead to unexpected cursor behavior. Adjust the display settings accordingly.</p>
</div>
</div>
<div class="faq-item">
<div class="faq-question">
<h3>Is it important to keep Excel updated?</h3>
<span class="faq-toggle">+</span>
</div>
<div class="faq-answer">
<p>Absolutely! Keeping Excel updated ensures you have all the latest features and fixes, which can resolve many issues.</p>
</div>
</div>
</div>
</div>
In summary, if you find your Excel cursor is stuck as a cross, there are several simple solutions to return it to normal. Understanding the functions of the crosshair cursor and addressing the root cause of the issue can save you time and frustration. Whether it's adjusting settings, checking for updates, or returning to a different tool, these tips can make navigating Excel much smoother.
Practice applying these tips, and don’t hesitate to explore more tutorials related to Excel functionalities to enhance your skills!
<p class="pro-note">🛠️Pro Tip: When encountering cursor issues, always start by checking for simple solutions like clicking away or pressing the ESC key!</p>