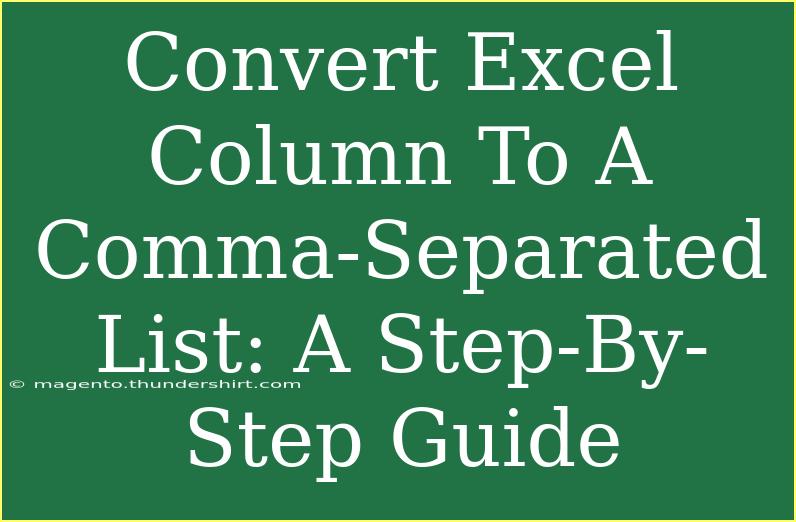If you’ve ever found yourself needing to convert an Excel column into a neatly organized comma-separated list, you're not alone! Whether you’re preparing data for import into another program, creating a list for a report, or simply tidying up your information, knowing how to do this can save you heaps of time and frustration. Below, we'll walk through a straightforward, step-by-step guide to converting an Excel column into a comma-separated list, and we’ll share some helpful tips along the way! 📝
Why Convert a Column to a Comma-Separated List?
Converting data into a comma-separated format is useful for various applications. Here are a few scenarios:
- Data Importing: Many platforms, like databases or marketing tools, prefer data in CSV (Comma-Separated Values) format for seamless import.
- Email Campaigns: When sending emails to a list of recipients, a comma-separated format is typically required.
- Data Sharing: It's easier to share a compact list rather than long rows or columns of data.
By understanding how to convert an Excel column, you can ensure your data is easily usable wherever it needs to go.
Step-by-Step Guide to Convert Excel Column to Comma-Separated List
Here’s how to achieve this conversion, from start to finish:
Step 1: Prepare Your Data
- Open Your Excel File: Launch Excel and open the workbook containing the column you want to convert.
- Select the Column: Click on the header of the column you wish to convert. For example, if you want to convert the names in column A, click the header "A".
Step 2: Use the CONCATENATE Function
You can use Excel's CONCATENATE function or the TEXTJOIN function if you have a more recent version of Excel.
Using CONCATENATE
-
Insert a New Column: Create a new column next to the one you want to convert.
-
Enter the Formula: In the first cell of the new column, type the following formula:
=CONCATENATE(A1, ",")
Replace "A1" with the cell reference of your first item.
-
Drag the Fill Handle: Click and drag the small square at the bottom-right corner of the cell down to fill the formula through the column.
Using TEXTJOIN (Excel 2016 and Later)
If you're on Excel 2016 or later, TEXTJOIN is an easier option:
- Select an Empty Cell: Choose a cell where you want the final list to appear.
- Enter the TEXTJOIN Formula:
=TEXTJOIN(",", TRUE, A1:A100)
Replace A1:A100 with the range of your actual data.
Step 3: Copy the Result
- Copy the Comma-Separated List: Once you have your results in a single cell, right-click that cell and select "Copy."
- Paste in Notepad or Any Text Editor: Open Notepad or another text editor, right-click, and select "Paste." This will give you a clean list without extra formatting.
Step 4: Final Touches
You may want to adjust the list further, such as removing any trailing commas or checking for duplicates.
Here's a quick reference for common Excel functions that can assist in formatting your data:
<table>
<tr>
<th>Function</th>
<th>Description</th>
</tr>
<tr>
<td>CONCATENATE</td>
<td>Joins two or more strings together.</td>
</tr>
<tr>
<td>TEXTJOIN</td>
<td>Combines text from multiple ranges with a specified delimiter.</td>
</tr>
<tr>
<td>TRIM</td>
<td>Removes leading and trailing spaces from text.</td>
</tr>
<tr>
<td>UNIQUE</td>
<td>Returns a list of unique values from a range.</td>
</tr>
</table>
Common Mistakes to Avoid
- Inadvertent Spaces: Ensure there are no leading or trailing spaces in your data, as they can affect the list formatting.
- Not Selecting the Correct Range: Double-check that you are referencing the correct cells when using
TEXTJOIN.
- Missing Functionality: Remember that older Excel versions do not support
TEXTJOIN, so stick to CONCATENATE if that's the case.
Troubleshooting Tips
- If your formula isn't working, check that you haven't made any typos in the cell references.
- If you find that the list isn't separated correctly, ensure you've selected the correct delimiter (e.g., ",").
- Ensure your Excel is updated to access the newest functions available.
<div class="faq-section">
<div class="faq-container">
<h2>Frequently Asked Questions</h2>
<div class="faq-item">
<div class="faq-question">
<h3>Can I convert multiple columns into a comma-separated list?</h3>
<span class="faq-toggle">+</span>
</div>
<div class="faq-answer">
<p>Yes! You can use the TEXTJOIN function to concatenate multiple columns by specifying the ranges you wish to combine.</p>
</div>
</div>
<div class="faq-item">
<div class="faq-question">
<h3>What if I have blank cells in my column?</h3>
<span class="faq-toggle">+</span>
</div>
<div class="faq-answer">
<p>You can use the TRUE argument in the TEXTJOIN function to ignore empty cells automatically.</p>
</div>
</div>
<div class="faq-item">
<div class="faq-question">
<h3>Is there a way to do this without a formula?</h3>
<span class="faq-toggle">+</span>
</div>
<div class="faq-answer">
<p>Yes, you can use the "Copy" and "Paste Special" features to manually copy and format your list, but it may not be as efficient.</p>
</div>
</div>
</div>
</div>
In summary, transforming an Excel column into a comma-separated list is a simple yet powerful process that can streamline your work. By following these steps and tips, you can save time and enhance your data management skills. Don’t hesitate to practice and try out these techniques on different sets of data. Happy Excel-ing! 🌟
<p class="pro-note">📝Pro Tip: Always double-check your final list to ensure there are no unwanted characters before sharing it!</p>