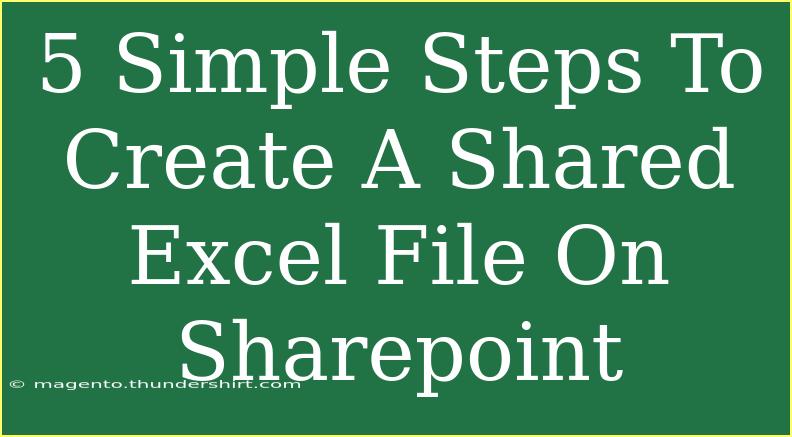Creating a shared Excel file on SharePoint can streamline collaboration, allowing teams to work together efficiently, regardless of their physical locations. Here’s a detailed guide on how to get started, complete with tips, common mistakes to avoid, and troubleshooting advice. 📝
Step 1: Set Up Your SharePoint Site
Before you can create and share an Excel file, you'll need to make sure you have a SharePoint site ready to host your document.
- Log in to your SharePoint account using your organizational credentials.
- Select the appropriate site where you want to create your shared file. This could be an existing site or a new one that you create specifically for your project.
Note:
<p class="pro-note">💡 Pro Tip: Choose a site that is relevant to your project to keep your files organized.</p>
Step 2: Create a Document Library
Once you have your site set up, the next step is to create a document library where you can store your Excel file.
- Click on the "New" button on the top left corner of your SharePoint site.
- Select "Document Library."
- Name your document library, keeping in mind its purpose, and click "Create."
Note:
<p class="pro-note">🗂️ Pro Tip: Naming your document library descriptively will make it easier to find later.</p>
Step 3: Upload Your Excel File
Now that you have your document library, it’s time to upload your existing Excel file or create a new one.
- Open the document library you just created.
- Click on the “Upload” button on the menu bar.
- Select the Excel file from your device that you wish to upload.
Alternatively, you can create a new Excel file directly in SharePoint:
- Click on "New" and select "Excel Workbook."
- Name your workbook and click "Create." This will open Excel Online, allowing you to start editing right away.
Note:
<p class="pro-note">🖥️ Pro Tip: If your file has sensitive data, check with your organization’s policies before uploading it to SharePoint.</p>
Step 4: Share Your Excel File
Sharing your Excel file with team members is crucial for collaboration.
- Select the file you want to share from the document library.
- Click on the “Share” button.
- Enter the email addresses or names of the people you want to share it with.
- Set their permissions (view, edit, etc.) depending on how you want them to interact with the document.
- Click “Send.”
Note:
<p class="pro-note">📧 Pro Tip: Use groups if you need to share with multiple people at once for efficiency.</p>
Step 5: Collaborate in Real-Time
One of the coolest features of using Excel in SharePoint is the ability to collaborate in real-time.
- Open the shared Excel file either directly in the document library or through your email link.
- Invite your colleagues to open the document simultaneously.
- Make edits and comments as needed, and communicate through the integrated chat feature for immediate feedback.
This real-time collaboration allows for instant updates and minimizes version control issues, making teamwork seamless.
Note:
<p class="pro-note">🛠️ Pro Tip: Encourage your team to utilize comments and notes for clear communication within the Excel file.</p>
Troubleshooting Common Issues
When working with SharePoint and Excel, you might encounter some common issues:
- Cannot access the file: Check if you have the correct permissions to access the document.
- File not updating: Ensure that you are working from the online version of Excel, as offline edits may not sync automatically.
- Shared link issues: Double-check that the link has been set correctly with the right permissions.
Helpful Tips and Techniques
Shortcuts
- Keyboard Shortcuts: Familiarize yourself with Excel keyboard shortcuts for efficiency, such as Ctrl+C for copy and Ctrl+V for paste.
- Quick Access Toolbar: Customize the Quick Access Toolbar for easy access to your most-used functions in Excel.
Advanced Techniques
- Conditional Formatting: Use this feature to visually differentiate data, making it easier to spot trends.
- Data Validation: Implement this to ensure that the data entered into your shared file meets specific criteria, keeping your data clean.
Common Mistakes to Avoid
- Not saving changes: If you’re working in the offline version, ensure you save your changes to sync them back to SharePoint.
- Over-sharing: Be cautious about sharing access with too many people to maintain control over the document.
<div class="faq-section">
<div class="faq-container">
<h2>Frequently Asked Questions</h2>
<div class="faq-item">
<div class="faq-question">
<h3>Can I work on an Excel file offline and then upload it to SharePoint?</h3>
<span class="faq-toggle">+</span>
</div>
<div class="faq-answer">
<p>Yes, you can work offline, but make sure to upload the updated version back to SharePoint to avoid version conflicts.</p>
</div>
</div>
<div class="faq-item">
<div class="faq-question">
<h3>How do I know if my colleagues are editing the file?</h3>
<span class="faq-toggle">+</span>
</div>
<div class="faq-answer">
<p>SharePoint shows real-time collaboration indicators, and you'll see the names of users who are currently editing the document.</p>
</div>
</div>
<div class="faq-item">
<div class="faq-question">
<h3>What happens if multiple people edit the document simultaneously?</h3>
<span class="faq-toggle">+</span>
</div>
<div class="faq-answer">
<p>Changes will be merged, and you can see who made which edits, helping maintain the integrity of the document.</p>
</div>
</div>
</div>
</div>
The process of creating and sharing an Excel file on SharePoint is straightforward and opens up opportunities for collaboration like never before. Remember to take advantage of real-time editing and communication features to get the most out of your shared document. 💼
The key to efficient collaboration lies in practicing and familiarizing yourself with these steps and techniques. Don't hesitate to dive deeper into other SharePoint tutorials to enhance your skills. Happy collaborating!
<p class="pro-note">🔑 Pro Tip: Explore additional features in SharePoint that can complement your document management experience, such as workflow automation!</p>