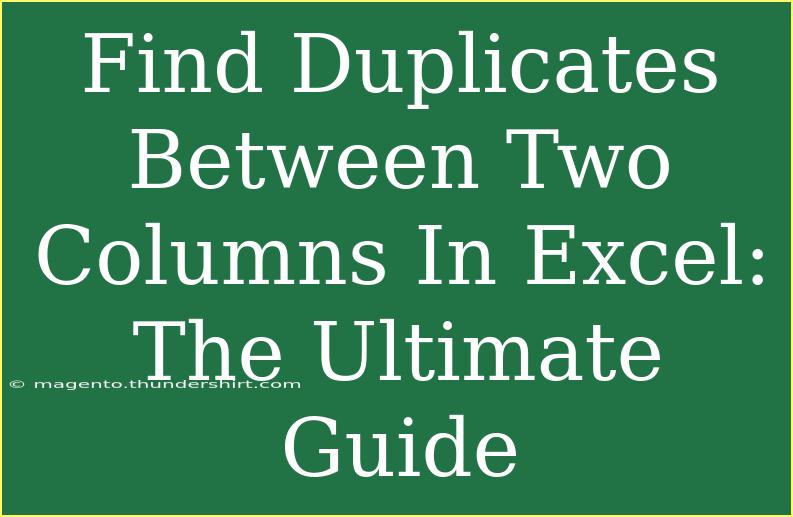Finding duplicates between two columns in Excel can be a daunting task, especially if you are dealing with a large dataset. But worry not! This ultimate guide will walk you through effective methods, helpful tips, and shortcuts to easily spot those duplicates. We’ll also cover common mistakes to avoid, troubleshooting tips, and a handy FAQ section to answer your pressing questions. Let’s dive in! 🚀
Understanding Duplicates in Excel
Duplicates occur when the same value appears more than once in a dataset. This can lead to errors in data analysis, reporting, and decision-making. In Excel, identifying duplicates is crucial for maintaining data integrity. In this guide, we will focus on how to find duplicates between two specific columns.
Method 1: Using Conditional Formatting
Conditional formatting is one of the simplest ways to highlight duplicate entries between two columns. Here’s how you can do it step by step:
Step-by-Step Guide
- Select the First Column: Click on the first column where you want to check for duplicates.
- Go to the Home Tab: Navigate to the Home tab on the Ribbon.
- Click on Conditional Formatting: In the Styles group, click on "Conditional Formatting."
- Select New Rule: Choose “New Rule” from the dropdown menu.
- Use a Formula to Determine Which Cells to Format: Select “Use a formula to determine which cells to format.”
- Enter the Formula:
=COUNTIF($B$1:$B$100, A1) > 0
Replace $B$1:$B$100 with the range of your second column, and A1 with the first cell in your first column.
- Format the Cells: Click on "Format" and choose a color to highlight duplicates.
- Click OK: Close all dialog boxes by clicking OK.
This method will highlight any duplicates found in the second column that match the first.
Notes
<p class="pro-note">Make sure to adjust the cell references according to your dataset. Don't forget to check the data types; sometimes, numbers formatted as text can cause issues.</p>
Method 2: Using Excel Formulas
Another effective way to find duplicates between two columns is by using Excel formulas. This method is beneficial for those who prefer working with calculations.
Step-by-Step Guide
- Select an Empty Column: Choose a cell next to the columns you are comparing.
- Enter the Formula:
=IF(COUNTIF(B:B, A1) > 0, "Duplicate", "Unique")
Here, B:B is the second column, and A1 is the first cell of the first column.
- Drag the Formula Down: Use the fill handle to drag the formula down to other cells in the column.
This formula checks if each value in Column A appears in Column B and returns either "Duplicate" or "Unique."
Notes
<p class="pro-note">This formula works well with large datasets; however, performance may be affected if you use entire columns. Consider limiting the range to your actual data.</p>
Method 3: Using Advanced Filter
The Advanced Filter is a powerful tool in Excel that can help you extract duplicates into a new location.
Step-by-Step Guide
- Select Your Data: Highlight the range that contains both columns.
- Go to the Data Tab: Click on the Data tab in the Ribbon.
- Click on Advanced: In the Sort & Filter group, select "Advanced."
- Choose Copy to Another Location: Select “Copy to another location.”
- List Range: Ensure your selected range is correctly listed in the List range box.
- Criteria Range: You can leave this blank for now.
- Copy to: Choose a location where you want to display the duplicates.
- Check Unique Records Only: Uncheck this option to ensure all duplicates are included.
- Click OK: After finishing, click OK to execute the filter.
Notes
<p class="pro-note">The Advanced Filter works well when you want to work with a separate list of duplicates. Be careful with the "Criteria Range" as incorrect settings may lead to unwanted results.</p>
Common Mistakes to Avoid
- Overlooking Data Types: Ensure that the data types in both columns match (e.g., text vs. numbers).
- Not Expanding Ranges: When using formulas, if ranges aren’t correctly defined, you might miss some duplicates.
- Ignoring Leading or Trailing Spaces: Use the TRIM function to clean up any extra spaces that can affect duplicate detection.
Troubleshooting Issues
- If you aren't seeing expected results, double-check your formulas and ensure they reference the correct cells.
- Make sure there are no hidden characters or spaces in your data that could affect comparisons.
- If using Conditional Formatting, verify the range covers all necessary data.
<div class="faq-section">
<div class="faq-container">
<h2>Frequently Asked Questions</h2>
<div class="faq-item">
<div class="faq-question">
<h3>How do I remove duplicates in Excel?</h3>
<span class="faq-toggle">+</span>
</div>
<div class="faq-answer">
<p>Go to the Data tab, select Remove Duplicates, choose the columns you want to check, and click OK.</p>
</div>
</div>
<div class="faq-item">
<div class="faq-question">
<h3>Can I find duplicates in more than two columns?</h3>
<span class="faq-toggle">+</span>
</div>
<div class="faq-answer">
<p>Yes, you can apply the same methods by adjusting your formulas or ranges to include more columns.</p>
</div>
</div>
<div class="faq-item">
<div class="faq-question">
<h3>What if my duplicates aren't highlighted?</h3>
<span class="faq-toggle">+</span>
</div>
<div class="faq-answer">
<p>Check your conditional formatting rules, ensure the correct ranges are selected, and verify that the data types match.</p>
</div>
</div>
<div class="faq-item">
<div class="faq-question">
<h3>Can I automate this process?</h3>
<span class="faq-toggle">+</span>
</div>
<div class="faq-answer">
<p>Yes, you can use VBA (Visual Basic for Applications) to create a macro that automatically finds duplicates.</p>
</div>
</div>
</div>
</div>
As we’ve explored various methods to find duplicates between two columns, it’s clear that mastering these techniques will greatly enhance your data management skills. Whether you choose to use conditional formatting, formulas, or advanced filters, each method has its own advantages that can be applied depending on your specific needs.
Don’t forget to practice using these strategies to familiarize yourself. Explore related tutorials to expand your Excel skill set, and feel free to engage with the community for additional tips and tricks.
<p class="pro-note">✨ Pro Tip: Keep your data clean by using the TRIM function regularly to remove any unnecessary spaces! </p>