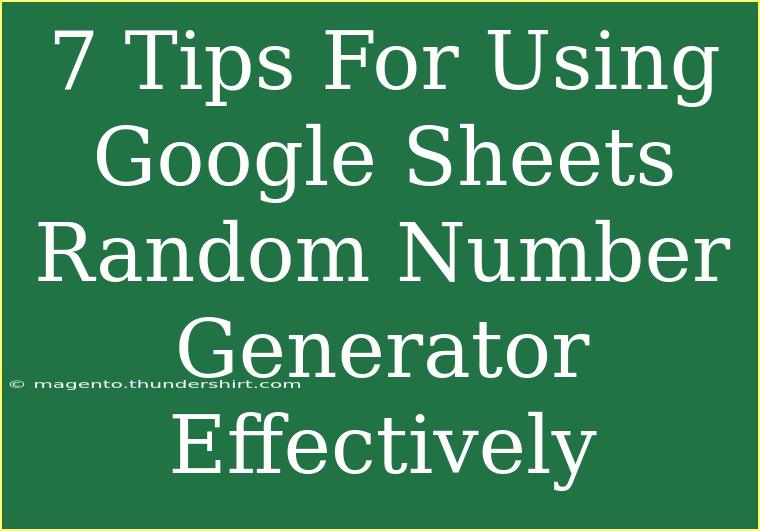Google Sheets is an incredibly powerful tool that can help you manage data, perform calculations, and even generate random numbers. The random number generator in Google Sheets can be a game-changer for anyone who needs to perform statistical analysis, simulations, or simply want to create fun data sets. 🌟 In this article, we'll explore helpful tips, shortcuts, and advanced techniques for using the Google Sheets random number generator effectively. We'll also dive into common mistakes to avoid and troubleshooting tips.
Understanding Google Sheets' Random Number Functions
Google Sheets provides two primary functions for generating random numbers:
- RAND(): This function generates a random decimal number between 0 and 1. Each time the sheet is recalculated, a new random number is produced.
- RANDBETWEEN(): This function generates a random integer between two specified numbers. For example,
RANDBETWEEN(1, 100) will yield an integer between 1 and 100.
How to Use the RAND() Function
Using the RAND() function is quite straightforward. Here’s a step-by-step guide:
- Open Google Sheets: Start by opening a new or existing spreadsheet.
- Select a Cell: Click on the cell where you want the random number to appear.
- Enter the Function: Type
=RAND() into the selected cell and hit Enter.
- Recalculating the Sheet: Every time you make any changes to the sheet or press F5, a new random number will be generated.
Using RANDBETWEEN() Function Effectively
For generating whole numbers within a specific range, RANDBETWEEN() is your go-to function. Here’s how to use it:
- Select a Cell: Click on the cell where you want the random integer to appear.
- Type the Function: Enter
=RANDBETWEEN(bottom, top), replacing "bottom" and "top" with your desired range.
- Hit Enter: After typing the function, press Enter, and voilà, you’ll see a random integer!
Here’s a quick example of how you might implement this:
=RANDBETWEEN(1, 100)
This generates a random integer between 1 and 100 every time the sheet recalculates.
Best Practices for Using Random Number Generators
Here are some valuable tips to enhance your experience with random number generation in Google Sheets:
-
Combine Functions: Combine RAND() and RANDBETWEEN() for more complex calculations. For instance, you can create a unique score by adding a random decimal to a base score.
-
Limit Recalculations: If you want to freeze a random number so it doesn't change with every sheet refresh, copy the cell with the random number and paste it as a value. Right-click on the destination cell and choose "Paste special" > "Values only."
-
Generate Unique Random Numbers: If you need a list of unique random numbers, use a combination of RANDBETWEEN() with conditional formatting to eliminate duplicates or use an array formula.
-
Use for Simulations: Utilize random numbers to simulate scenarios like dice rolls, card draws, or any random sampling. This is especially useful in statistics or game development.
-
Create Random Sample Data: To create sample data for testing or analysis, use random numbers in conjunction with other functions like ARRAYFORMULA() for efficiency.
Common Mistakes to Avoid
Using the random number generator can sometimes lead to unintentional issues. Here are a few common mistakes to watch out for:
-
Forgetting to Set Boundaries: When using RANDBETWEEN(), make sure your bottom number is less than the top number. Otherwise, you might get an error or unexpected results.
-
Assuming Randomness is Always Unique: If you are generating a set of random numbers, understand that there’s a possibility of duplication unless you employ specific techniques to ensure uniqueness.
-
Not Understanding Recalculation Triggers: The random numbers can change unexpectedly if you're not aware that functions like RAND() will recalculate every time the sheet changes.
Troubleshooting Tips
If you encounter issues while using the random number functions in Google Sheets, here are some quick troubleshooting tips:
-
Check Function Syntax: Ensure your function syntax is correct. Google Sheets will show an error if there's a mistake in the formula.
-
Refresh the Sheet: If you notice that the random numbers are not updating, try refreshing the browser or spreadsheet.
-
Use F9 for Manual Recalculating: If you want to manually force the sheet to recalculate, you can press F9 to trigger a refresh.
Practical Examples
Let’s explore a couple of scenarios where the random number generator can be particularly useful:
Scenario 1: Simulating Dice Rolls
You can easily simulate a six-sided die roll with:
=RANDBETWEEN(1, 6)
Every time you refresh the sheet, you'll get a new result, perfect for board games or statistical analysis.
Scenario 2: Random Sample from a List
If you want to pick a random participant from a list in cells A1:A10, you can use:
=INDEX(A1:A10, RANDBETWEEN(1, COUNTA(A1:A10)))
This effectively selects one random name from your list.
<div class="faq-section">
<div class="faq-container">
<h2>Frequently Asked Questions</h2>
<div class="faq-item">
<div class="faq-question">
<h3>Can I generate random numbers without recalculating all the time?</h3>
<span class="faq-toggle">+</span>
</div>
<div class="faq-answer">
<p>Yes! You can copy the generated random number and paste it as a value, which will prevent it from changing.</p>
</div>
</div>
<div class="faq-item">
<div class="faq-question">
<h3>Why do my random numbers sometimes repeat?</h3>
<span class="faq-toggle">+</span>
</div>
<div class="faq-answer">
<p>Random numbers can repeat, especially with smaller ranges. Consider using additional logic to filter duplicates.</p>
</div>
</div>
<div class="faq-item">
<div class="faq-question">
<h3>How do I create a random sample of unique values?</h3>
<span class="faq-toggle">+</span>
</div>
<div class="faq-answer">
<p>You can use ARRAYFORMULA() combined with RANDBETWEEN() and UNIQUE() to create a list of unique random numbers.</p>
</div>
</div>
</div>
</div>
In conclusion, the Google Sheets random number generator is an invaluable tool that can enhance your data analysis, simulations, and more. By leveraging functions like RAND() and RANDBETWEEN(), and following our tips and best practices, you can effectively utilize this feature to its fullest potential. Don't hesitate to practice and explore related tutorials to further enhance your Google Sheets skills!
<p class="pro-note">🌟Pro Tip: Experiment with combinations of functions for more complex randomness!</p>