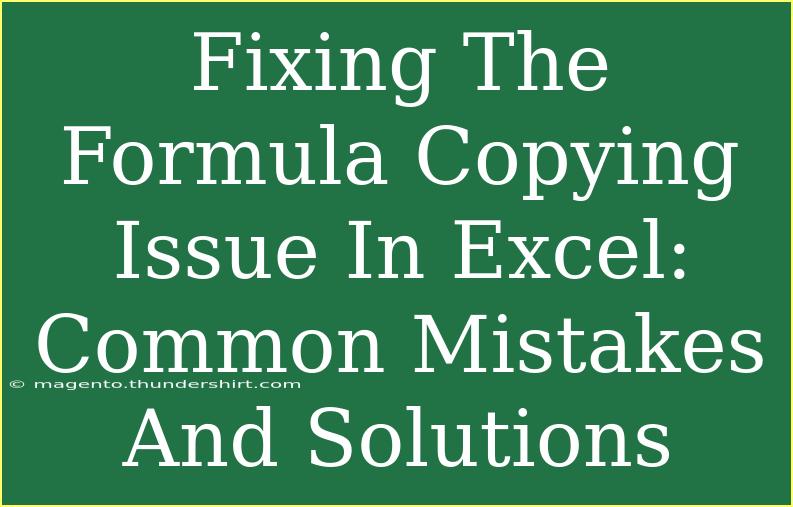When it comes to working with Excel, the ability to copy formulas is one of the most powerful features available. However, this functionality can sometimes lead to frustration, especially when errors arise during the copying process. Whether you're a seasoned Excel user or a beginner just getting started, understanding how to avoid common mistakes and troubleshoot issues is crucial for streamlining your workflow. In this guide, we'll explore helpful tips, shortcuts, and advanced techniques for fixing formula copying issues in Excel. Let’s dive into it! 🏊♂️
Understanding Formula References
Before delving into solutions, it's essential to grasp how Excel handles references when copying formulas. There are two types of references:
1. Relative References
Relative references change when you copy the formula to another cell. For instance, if your formula in cell A1 is =B1+C1, copying it to cell A2 will change it to =B2+C2.
2. Absolute References
Absolute references remain constant regardless of where you copy them. They are denoted with a dollar sign ($), like =$B$1+$C$1. This means if you copy this formula to another cell, it will always refer to B1 and C1.
Knowing when to use relative and absolute references is vital to preventing formula errors during copying.
Common Mistakes When Copying Formulas
Even with the best intentions, mistakes can happen. Here are some common pitfalls to watch out for:
1. Incorrect Use of References
Not knowing the difference between relative and absolute references can lead to unwanted results. It's crucial to think about how your formula should behave when moved to a new location.
2. Overlooked Errors in Source Cells
If the original formula references any cells that contain errors (like #DIV/0!), the copied formula will also show those errors. Always check your source data.
3. Inconsistent Data Types
If you're working with mixed data types (text and numbers), copying formulas might yield unexpected results. Ensure consistency across your dataset.
4. Drag-and-Drop Issues
When dragging a formula from one cell to another, Excel may adjust the references unexpectedly. Always double-check your results after using this method.
5. Wrong Calculation Modes
Excel can operate in manual or automatic calculation modes. If it's set to manual, changes won't reflect immediately, leading to confusion.
Solutions to Fix Formula Copying Issues
Now that we've identified common mistakes, let's discuss how to resolve them effectively:
Step 1: Use the Correct Reference Type
Be mindful when writing formulas. Here’s a simple guide:
| Reference Type |
Symbol |
Description |
| Relative |
(none) |
Changes when copied. |
| Absolute |
$A$1 |
Stays the same when copied. |
| Mixed |
A$1 or $A1 |
Only one part changes when copied. |
Make sure to use absolute references for any fixed values and relative references for variables that should change.
Step 2: Check Source Data
Before copying formulas, always verify the integrity of the data you're referencing. Here's a quick check-list:
- Are there any errors in the source cells?
- Are the data types consistent?
- Is the formula itself error-free?
Step 3: Verify Calculation Mode
To check your calculation mode, navigate to:
- Click on the Formulas tab.
- Locate the Calculation Options.
- Ensure it's set to Automatic for real-time updates.
Step 4: Use the Fill Handle with Caution
Using the fill handle (the small square at the bottom-right corner of a cell) to drag and copy formulas can lead to unintended changes. If you wish to retain the reference exactly, double-click the fill handle instead of dragging.
Step 5: Debugging Errors
If you encounter errors in your copied formula, you can debug them by using the Evaluate Formula tool, found in the Formulas tab. This allows you to step through the calculation process and pinpoint where things went awry.
Troubleshooting Tips
If you still face issues after following the above steps, consider these troubleshooting strategies:
- Undo and Retry: If something goes wrong, use the undo function (Ctrl + Z) to revert changes.
- Use Different Formulas: Sometimes, employing alternative formulas, such as
SUMIF or INDEX and MATCH, can yield better results without the copying issues.
- Clear Formats: Sometimes, hidden formatting can interfere with calculations. Clear any unnecessary formats from your cells.
Practical Example
Let’s consider a practical example. Suppose you’re calculating sales commissions:
- Your formula in cell D2 is:
=B2 * C2
- You drag this down through D10, expecting the formulas to adapt.
However, if B2 or C2 contained an error, all the resulting cells would reflect that same error. Be sure to check your base data first!
Final Thoughts
Mastering the art of copying formulas in Excel can save you considerable time and enhance your productivity. By understanding how references work, avoiding common mistakes, and employing practical solutions, you'll navigate through spreadsheet challenges with ease.
Practice makes perfect, so don’t hesitate to experiment with formulas in your Excel projects. For more tips and tutorials on Excel and its various features, keep exploring our blog!
<div class="faq-section">
<div class="faq-container">
<h2>Frequently Asked Questions</h2>
<div class="faq-item">
<div class="faq-question">
<h3>Why is my copied formula showing incorrect results?</h3>
<span class="faq-toggle">+</span>
</div>
<div class="faq-answer">
<p>This usually occurs due to incorrect references or errors in the source cells. Always double-check both the references and the original data.</p>
</div>
</div>
<div class="faq-item">
<div class="faq-question">
<h3>How can I copy a formula without changing its references?</h3>
<span class="faq-toggle">+</span>
</div>
<div class="faq-answer">
<p>To copy without changing references, use absolute references by adding a dollar sign before the column and row (e.g., $A$1).</p>
</div>
</div>
<div class="faq-item">
<div class="faq-question">
<h3>What if my Excel isn't recalculating formulas automatically?</h3>
<span class="faq-toggle">+</span>
</div>
<div class="faq-answer">
<p>Check the calculation mode in the Formulas tab to ensure it is set to Automatic. If it’s Manual, change it to Automatic for real-time updates.</p>
</div>
</div>
<div class="faq-item">
<div class="faq-question">
<h3>Is there a shortcut to copy formulas in Excel?</h3>
<span class="faq-toggle">+</span>
</div>
<div class="faq-answer">
<p>Yes! You can copy a formula using Ctrl + C and then paste it using Ctrl + V in the desired cell.</p>
</div>
</div>
<div class="faq-item">
<div class="faq-question">
<h3>Can I copy formulas between different Excel sheets?</h3>
<span class="faq-toggle">+</span>
</div>
<div class="faq-answer">
<p>Absolutely! Just copy the formula as usual and navigate to the other sheet to paste it.</p>
</div>
</div>
</div>
</div>
<p class="pro-note">✨Pro Tip: Always review your formulas after copying to ensure they reflect the intended calculations!