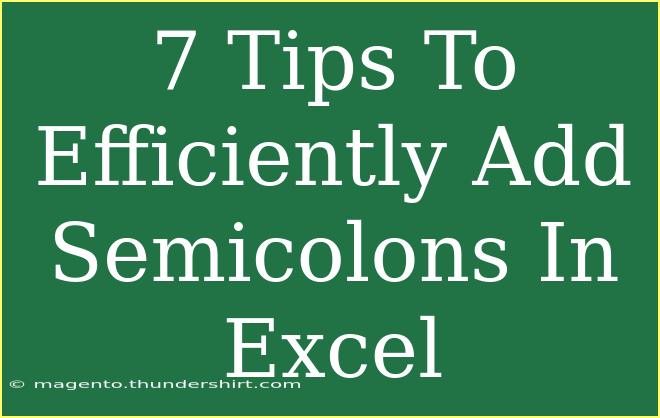When working with Excel, you've probably encountered situations where you needed to separate values, especially when dealing with lists or concatenating data. One of the most effective ways to achieve this is by using semicolons. Although it may seem trivial, knowing how to efficiently add semicolons can enhance your data management capabilities. Let's dive into seven practical tips to help you make the most of semicolons in Excel! 🚀
Understanding Semicolons in Excel
Semicolons serve several purposes in Excel, including:
- Separating arguments in formulas: In some locales, semicolons are used instead of commas to separate arguments in functions like
SUM, AVERAGE, etc.
- Joining text strings: You can concatenate text strings using semicolons for better readability.
- Formatting lists: Using semicolons can also help format lists more efficiently.
Understanding their role will make you appreciate the value of semicolons in your spreadsheets!
1. Use the CONCATENATE Function
The CONCATENATE function is a straightforward way to combine text from multiple cells into one cell using semicolons for separation.
Example
Suppose you have names in cells A1 to A3 and want to combine them with semicolons:
=CONCATENATE(A1; "; "; A2; "; "; A3)
Tip: As of newer versions of Excel, you can use the TEXTJOIN function, which simplifies the process even further!
2. Implement TEXTJOIN for Dynamic Ranges
The TEXTJOIN function is a powerful tool that allows you to combine text strings from a range with a specified delimiter—in this case, a semicolon!
Example
To join all values in the range A1:A5 with a semicolon:
=TEXTJOIN("; "; TRUE; A1:A5)
This function also allows you to ignore empty cells if you set the second argument to TRUE.
Benefits
- Saves time by not requiring individual cell references.
- Handles larger ranges effortlessly.
3. Use Replace Function for Existing Data
If you already have a list of data separated by commas or other characters, you can easily replace them with semicolons using the REPLACE function.
Example
Let’s say your data in cell A1 reads: Apple, Banana, Cherry. You can use the SUBSTITUTE function to replace commas with semicolons:
=SUBSTITUTE(A1; ","; "; ")
This function will convert your data into Apple; Banana; Cherry.
4. Leverage the Find and Replace Tool
If you have a large dataset, manually adding semicolons can be tedious. Instead, you can use Excel's built-in Find and Replace feature.
Steps
- Select the range of data.
- Press
Ctrl + H to open the Find and Replace dialog.
- In the Find what field, enter the character you want to replace (e.g.,
,).
- In the Replace with field, enter
;.
- Click Replace All.
This will quickly replace all instances of the character throughout your selected range!
5. Create Custom Formatting for Lists
Using custom formatting can also help you display data with semicolons. Although this won't change the underlying data, it can be useful for presentation.
Example
- Select the cells you want to format.
- Right-click and choose Format Cells.
- Navigate to the Number tab and select Custom.
- Enter a format like
@; @; @; @ for semicolon separation.
While this doesn't physically add semicolons, it alters the display.
6. Utilize Formula Bar for Quick Edits
Editing directly in the Formula Bar can save time when adding semicolons to multiple cells. Simply click the cell, navigate to the Formula Bar, and add the semicolon where necessary.
Example
To edit a list in cell A1 to include semicolons, you could change Apple Banana Cherry to Apple; Banana; Cherry directly in the Formula Bar.
7. Avoid Common Mistakes
- Confusing Locale Settings: Depending on your region, Excel may use commas instead of semicolons. Be aware of this, especially when sharing files.
- Missing Spaces: Always add a space after semicolons for better readability.
- Not Using the Right Function: If you're frequently joining large datasets,
TEXTJOIN is a much more efficient choice than using CONCATENATE.
Troubleshooting Tips
- If semicolons don't seem to work as expected, check your regional settings in Excel. Sometimes, Excel is set to use commas instead of semicolons based on locale.
<div class="faq-section">
<div class="faq-container">
<h2>Frequently Asked Questions</h2>
<div class="faq-item">
<div class="faq-question">
<h3>How can I add semicolons to an existing list in Excel?</h3>
<span class="faq-toggle">+</span>
</div>
<div class="faq-answer">
<p>You can use the SUBSTITUTE function to replace existing separators with semicolons or use Find and Replace for bulk changes.</p>
</div>
</div>
<div class="faq-item">
<div class="faq-question">
<h3>What function should I use to combine text with semicolons?</h3>
<span class="faq-toggle">+</span>
</div>
<div class="faq-answer">
<p>The TEXTJOIN function is the best choice for combining text from multiple cells with a semicolon as a delimiter.</p>
</div>
</div>
<div class="faq-item">
<div class="faq-question">
<h3>Is there a way to format data to display semicolons without altering the original data?</h3>
<span class="faq-toggle">+</span>
</div>
<div class="faq-answer">
<p>Yes, you can use custom cell formatting to display semicolons while keeping the original data intact.</p>
</div>
</div>
<div class="faq-item">
<div class="faq-question">
<h3>What if my Excel uses commas instead of semicolons?</h3>
<span class="faq-toggle">+</span>
</div>
<div class="faq-answer">
<p>Check your regional settings in Excel, as different locales have different default separators.</p>
</div>
</div>
</div>
</div>
As we've explored, adding semicolons in Excel is more than just a simple task; it opens up a world of possibilities for managing data effectively! Remember, whether you're using functions like CONCATENATE and TEXTJOIN, employing Find and Replace, or customizing formatting, the strategies you implement can significantly streamline your workflow.
The key takeaway here is to experiment and practice these techniques to enhance your Excel skills. Happy Excel-ing!
<p class="pro-note">🚀 Pro Tip: Explore Excel's help features for additional insights on functions that can save you time when adding semicolons!</p>