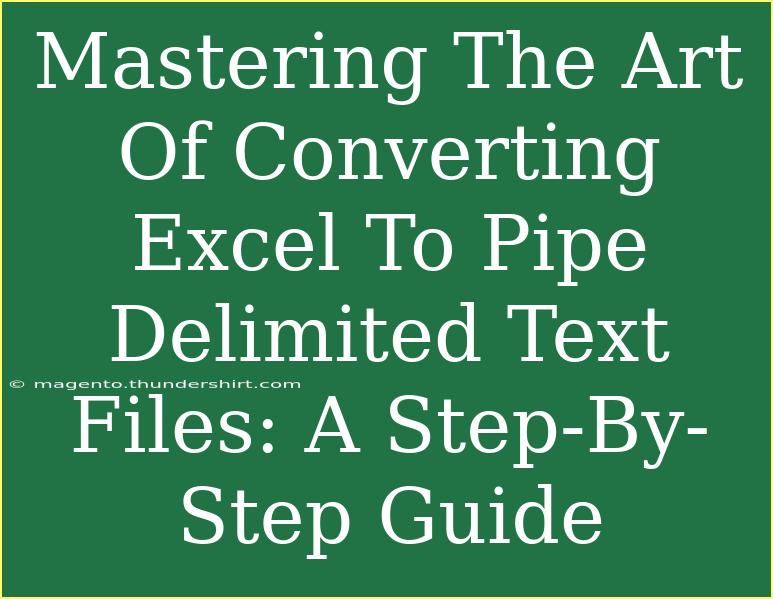Converting Excel files to pipe-delimited text files is a skill that can come in handy in various scenarios, especially when you need to transfer data between different software systems or databases. This format, often used in programming, allows for easier data manipulation and handling. In this guide, we'll walk you through the process of converting your Excel data into pipe-delimited text files effectively. 🗂️
Understanding Pipe-Delimited Text Files
Before we jump into the conversion process, it's essential to understand what pipe-delimited files are. Unlike regular CSV files that use commas to separate values, pipe-delimited files utilize the pipe character |. This is particularly useful when your data may include commas that could potentially confuse the CSV format.
Why Convert to Pipe-Delimited?
- Compatibility: Some systems or applications only accept data in pipe-delimited format.
- Data Clarity: The pipe character is less common in regular text, which helps maintain data integrity.
- Ease of Processing: Programmers often find it easier to work with this format for data manipulation tasks.
Step-by-Step Guide to Convert Excel to Pipe Delimited
Now, let’s dive into the practical steps for converting your Excel spreadsheet into a pipe-delimited text file.
Step 1: Open Your Excel File
Start by launching Excel and opening the spreadsheet you wish to convert. Make sure your data is well organized. The first row typically contains headers, while the subsequent rows contain the actual data. 📊
Step 2: Save As Tab Delimited
- Click on
File in the top menu.
- Select
Save As.
- Choose a location to save the file.
- In the "Save as type" dropdown, select
Text (Tab delimited) (*.txt).
- Click
Save.
Excel will prompt you with a warning that only the active sheet will be saved. Confirm this to proceed.
Step 3: Open the .txt File in a Text Editor
After saving your file as a tab-delimited text file, open it in a text editor like Notepad or any code editor.
Step 4: Replace Tabs with Pipe Characters
- Open the Find and Replace function by pressing
Ctrl + H.
- In the "Find what" box, press the
Tab key to input a tab space.
- In the "Replace with" box, type the pipe character
|.
- Click
Replace All.
This action will convert all tab delimiters into pipe characters, effectively creating a pipe-delimited file.
Step 5: Save the File as .txt
After replacing all the tabs with pipes, go to File > Save As, and ensure to save the document with a .txt extension. This will finalize your pipe-delimited text file.
Common Mistakes to Avoid
- Forgetting to Replace Tabs: Always ensure that you replace all tab characters with pipes to maintain proper formatting.
- Not Saving with the Right Extension: If you save your file incorrectly, it may not function as intended in other applications.
- Overlooking Data Validation: Double-check your data after conversion to ensure everything has been formatted correctly.
Troubleshooting Common Issues
- Data appears jumbled: This may occur if you miss some tab characters. Go back to the Find and Replace step and ensure you replaced all occurrences.
- Errors in applications using the file: Ensure that your file contains no empty lines and that the header row matches the expected format of the importing application.
Frequently Asked Questions
<div class="faq-section">
<div class="faq-container">
<h2>Frequently Asked Questions</h2>
<div class="faq-item">
<div class="faq-question">
<h3>What is a pipe-delimited file?</h3>
<span class="faq-toggle">+</span>
</div>
<div class="faq-answer">
<p>A pipe-delimited file uses the pipe character (|) to separate values instead of commas or tabs.</p>
</div>
</div>
<div class="faq-item">
<div class="faq-question">
<h3>Why would I use a pipe-delimited file over a CSV?</h3>
<span class="faq-toggle">+</span>
</div>
<div class="faq-answer">
<p>Pipe-delimited files can avoid confusion with commas present in the actual data, maintaining data integrity.</p>
</div>
</div>
<div class="faq-item">
<div class="faq-question">
<h3>Can I automate this process?</h3>
<span class="faq-toggle">+</span>
</div>
<div class="faq-answer">
<p>Yes, you can write scripts in languages like Python or use Excel macros to automate the conversion process.</p>
</div>
</div>
<div class="faq-item">
<div class="faq-question">
<h3>Is there software specifically for converting Excel files to pipe-delimited format?</h3>
<span class="faq-toggle">+</span>
</div>
<div class="faq-answer">
<p>Yes, there are various third-party tools available for converting file formats, including Excel to pipe-delimited.</p>
</div>
</div>
<div class="faq-item">
<div class="faq-question">
<h3>What happens if I have multiple sheets in my Excel file?</h3>
<span class="faq-toggle">+</span>
</div>
<div class="faq-answer">
<p>Only the active sheet will be saved as a pipe-delimited file, so make sure to select the correct sheet before saving.</p>
</div>
</div>
</div>
</div>
Recapping the essential steps: we’ve discussed how to convert your Excel sheets to pipe-delimited text files with ease. Start by saving your file in tab-delimited format, then replace the tabs with pipes in your text editor before saving the final product. Remember to avoid common pitfalls and troubleshoot as needed. This simple skill can significantly enhance your data management capabilities.
We encourage you to practice this method with your own datasets and explore other related tutorials on our blog for more enriching content.
<p class="pro-note">🌟Pro Tip: Always validate your data after conversion to ensure everything is correctly formatted!</p>