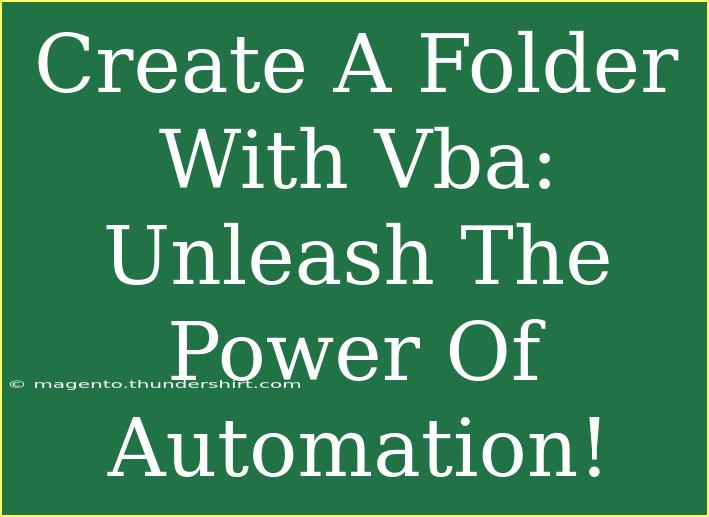Creating a folder using VBA (Visual Basic for Applications) can truly streamline your workflow and maximize productivity, especially if you're managing multiple files and directories. In this post, we're going to explore how to effectively use VBA to create folders, incorporating helpful tips, advanced techniques, and common pitfalls to avoid along the way. 🌟
Understanding VBA and Its Potential
VBA is a powerful programming language primarily used for automation in Microsoft Office applications. With a few lines of code, you can automate repetitive tasks, manipulate data, and create folders. Imagine a scenario where you frequently need to organize files for different projects or clients. Instead of manually creating each folder, VBA can do it for you in just a few seconds!
Getting Started with VBA: The Basics
Before diving into folder creation, let's briefly review how to access the VBA editor in Excel:
- Open Excel and press
ALT + F11 to open the VBA editor.
- In the editor, go to
Insert > Module to create a new module where you can write your code.
Creating a Folder with VBA: Step-by-Step Guide
Now let’s jump right into the code needed to create a folder. Below is a simple yet effective VBA script that checks if a folder exists and creates it if it doesn’t:
Sub CreateFolder()
Dim folderPath As String
folderPath = "C:\YourFolderPath\NewFolder"
' Check if folder exists
If Dir(folderPath, vbDirectory) = "" Then
' Create the folder
MkDir folderPath
MsgBox "Folder created at: " & folderPath
Else
MsgBox "Folder already exists!"
End If
End Sub
Understanding the Code
Dim folderPath As String: This line declares a variable named folderPath to hold the path of the new folder.If Dir(folderPath, vbDirectory) = "" Then: This line checks whether the folder already exists. If it doesn’t exist, the code will create it.MkDir folderPath: This command creates the new folder at the specified path.MsgBox: Displays a message box to inform the user whether the folder was created or already exists.
Tips for Effective Folder Management
-
Use Dynamic Paths: Instead of hardcoding your folder paths, consider using input boxes or file dialog boxes to allow users to specify where they want the folder created. Here’s an example of how to modify the previous code to include an input box:
folderPath = InputBox("Enter the folder path including folder name:", "Create Folder")
-
Error Handling: Incorporating error handling can help manage issues like invalid folder names or access permissions. You could use On Error Resume Next to gracefully handle errors during the folder creation process.
-
Bulk Folder Creation: If you need to create multiple folders, consider using an array to store folder names and loop through the array with a For Each loop. Here’s a sample code snippet:
Sub CreateMultipleFolders()
Dim folders As Variant
folders = Array("ProjectA", "ProjectB", "ProjectC")
Dim baseFolderPath As String
baseFolderPath = "C:\YourFolderPath\"
Dim folderName As Variant
For Each folderName In folders
On Error Resume Next ' Ignore errors (e.g., if the folder already exists)
MkDir baseFolderPath & folderName
On Error GoTo 0 ' Reset error handling
Next folderName
End Sub
Common Mistakes to Avoid
- Incorrect Path: Always ensure the folder path is correctly formatted; for example, use double backslashes (
\\) if you're coding it in a string.
- Permission Issues: Make sure you have the necessary permissions to create folders in the specified directory.
- Reserved Names: Avoid using reserved folder names like "CON", "PRN", "AUX", "NUL", etc., as these will cause errors.
Troubleshooting Common Issues
If your folder creation script isn’t working, here are some troubleshooting tips:
- Check Folder Path: Ensure that the folder path is correct and doesn’t contain any typos.
- Error Handling: If you’re using error handling, comment it out temporarily to see if the actual error message helps identify the issue.
- Macro Settings: Ensure that macros are enabled in your Excel settings; otherwise, your script won’t run.
<div class="faq-section">
<div class="faq-container">
<h2>Frequently Asked Questions</h2>
<div class="faq-item">
<div class="faq-question">
<h3>Can I create folders in a network location using VBA?</h3>
<span class="faq-toggle">+</span>
</div>
<div class="faq-answer">
<p>Yes, you can create folders in a network location as long as you have the correct permissions and access to that network path.</p>
</div>
</div>
<div class="faq-item">
<div class="faq-question">
<h3>What happens if I try to create a folder that already exists?</h3>
<span class="faq-toggle">+</span>
</div>
<div class="faq-answer">
<p>The VBA script will notify you that the folder already exists, and it won’t create a duplicate.</p>
</div>
</div>
<div class="faq-item">
<div class="faq-question">
<h3>Can I add additional subfolders in the created folder?</h3>
<span class="faq-toggle">+</span>
</div>
<div class="faq-answer">
<p>Absolutely! You can modify the script to create subfolders using the same MkDir method after creating the main folder.</p>
</div>
</div>
</div>
</div>
Reflecting on the process of creating folders with VBA, we’ve learned how to set up the environment, write efficient code, and optimize our approach for better productivity. Remember, automating your tasks with VBA can free up valuable time for more important tasks, leading to a more organized workspace.
Now it’s time for you to take these techniques and explore how you can make them work for you. Dive into your Excel VBA editor, and practice creating folders. The more you play around with the code, the more comfortable you’ll become!
<p class="pro-note">🌟Pro Tip: Always back up your work before running any scripts that modify files or folders!</p>