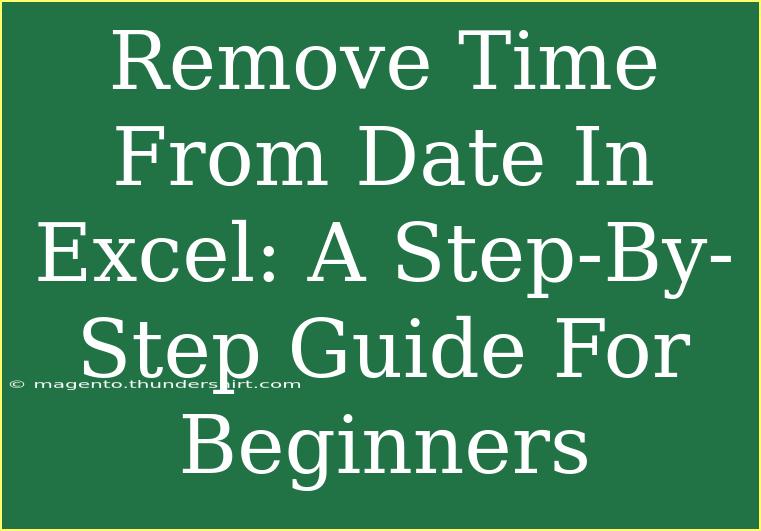When working with dates in Excel, it's common to encounter issues where time is mixed with the date. This can cause confusion, especially when you only need the date without the time stamp. But don't worry; in this step-by-step guide, we'll walk you through the process of removing time from a date in Excel like a pro! 🎉
Understanding Date and Time Formats
Before we dive in, let's understand how Excel handles dates and times. Excel stores dates as sequential serial numbers. For instance, January 1, 1900, is represented as 1, and each subsequent day adds one to this value. Time is also recorded in a fraction of a day; for example, 12:00 PM is stored as 0.5, meaning half a day has passed. When you see a date displayed as "2023-03-15 14:30:00", it includes both the date and the time.
Why Remove Time from Date?
There are various reasons you might want to strip the time from a date, including:
- Data Clarity: Easier to read when only the date is needed.
- Sorting and Filtering: Prevent errors when you sort data that combines both date and time.
- Improved Calculations: Simplify calculations where only the date is relevant.
Now that we understand the why, let’s get into the nitty-gritty of how to remove time from a date in Excel!
Method 1: Using Excel Functions
Step 1: Select the Cell
- Open your Excel worksheet containing the date with time.
- Click on the cell that contains the date and time you want to modify.
Step 2: Enter the Formula
In a new cell, enter the formula:
=INT(A1)
Here, A1 is the cell with the date and time. Adjust it according to your worksheet.
Step 3: Press Enter
After entering the formula, hit Enter. You should see the date appear without the time.
Step 4: Format the Result
- Right-click on the cell with the formula.
- Choose Format Cells.
- In the Number tab, select Date and choose your preferred date format.
- Click OK.
Summary of Method 1
| Step |
Action |
| 1 |
Select the cell with date and time. |
| 2 |
Enter the formula =INT(A1). |
| 3 |
Press Enter. |
| 4 |
Format the cell as a date. |
<p class="pro-note">🎉 Pro Tip: Always double-check the format after removing time to ensure it meets your reporting needs.</p>
Method 2: Using Text to Columns
Another efficient way to remove time is by using the "Text to Columns" feature. This method is particularly handy when you have a whole column of dates.
Step 1: Select the Column
- Highlight the entire column with dates and times that you want to modify.
Step 2: Go to the Data Tab
- Click on the Data tab in the ribbon at the top of Excel.
Step 3: Choose Text to Columns
- Select Text to Columns.
Step 4: Choose Delimited
- In the wizard that appears, choose Delimited and click Next.
Step 5: Select the Delimiter
- Uncheck all delimiters and click Next again.
Step 6: Set the Column Format
- In the next step, set the column format to Date and choose your preferred format. Then click Finish.
Step 7: Adjust Your Data
After finishing, your original column will now only contain the date without the time.
Summary of Method 2
| Step |
Action |
| 1 |
Highlight the column. |
| 2 |
Go to the Data tab. |
| 3 |
Click on Text to Columns. |
| 4 |
Select Delimited. |
| 5 |
Uncheck all delimiters. |
| 6 |
Set the column format to Date. |
| 7 |
Click Finish. |
<p class="pro-note">🔄 Pro Tip: Use "Text to Columns" for bulk changes when you have numerous entries to modify!</p>
Method 3: Using Find and Replace
If your dates are formatted as text, the Find and Replace method can help.
Step 1: Select the Data Range
- Highlight the range of cells that include the dates.
Step 2: Open Find and Replace
- Press Ctrl + H to open the Find and Replace dialog box.
Step 3: Input Time Format
- In the Find what box, type
*:*. This wildcard search finds any time format.
Step 4: Leave Replace Blank
- Leave the Replace with box empty.
Step 5: Replace All
- Click on Replace All. Your dates will now be without the time stamp!
Summary of Method 3
| Step |
Action |
| 1 |
Select the range of dates. |
| 2 |
Press Ctrl + H. |
| 3 |
In Find what, type *:*. |
| 4 |
Leave Replace with empty. |
| 5 |
Click Replace All. |
<p class="pro-note">💡 Pro Tip: This method is quick, but be cautious as it will remove all time from the selected cells!</p>
Common Mistakes to Avoid
When working with dates in Excel, it’s easy to make a few common mistakes:
- Incorrect Cell References: Always double-check your cell references in formulas to ensure you’re modifying the right data.
- Formatting Issues: Forgetting to format the cell after using a formula can lead to confusion about the actual date displayed.
- Loss of Data: Using Find and Replace can lead to unintentional data loss, so always make sure you have a backup of your data.
Troubleshooting Tips
If you encounter issues while trying to remove time from dates, here are some handy troubleshooting tips:
- Date Not Changing: If the date isn’t updating after using a formula, ensure that the original data is formatted as a date, not text.
- Error Messages: If you see errors like
#VALUE!, it may indicate that the cell you are referencing contains text instead of a number/date.
- Formatting Doesn't Change: If the formatting doesn’t take effect, try clearing any existing formatting from the cell first before applying the new format.
<div class="faq-section">
<div class="faq-container">
<h2>Frequently Asked Questions</h2>
<div class="faq-item">
<div class="faq-question">
<h3>Can I remove time from multiple dates at once?</h3>
<span class="faq-toggle">+</span>
</div>
<div class="faq-answer">
<p>Yes! You can use the "Text to Columns" method for multiple dates, or drag down the formula to apply it to several cells.</p>
</div>
</div>
<div class="faq-item">
<div class="faq-question">
<h3>Why does my date show as a serial number after using a formula?</h3>
<span class="faq-toggle">+</span>
</div>
<div class="faq-answer">
<p>This is usually due to formatting. You can change the format of the cell to Date to display it correctly.</p>
</div>
</div>
<div class="faq-item">
<div class="faq-question">
<h3>Is there a shortcut to remove time from dates?</h3>
<span class="faq-toggle">+</span>
</div>
<div class="faq-answer">
<p>Using the INT formula is the quickest method, or you can leverage keyboard shortcuts like Ctrl + H for Find and Replace.</p>
</div>
</div>
</div>
</div>
To summarize, Excel provides various methods to remove time from dates, each suitable for different scenarios. Whether you prefer using formulas, text conversion, or quick find-and-replace techniques, you'll be able to keep your data neat and precise.
Practice these techniques, and don’t shy away from exploring other Excel tutorials. The more you learn, the more efficient you’ll become!
<p class="pro-note">📊 Pro Tip: Experiment with all methods to find which suits your workflow best!</p>