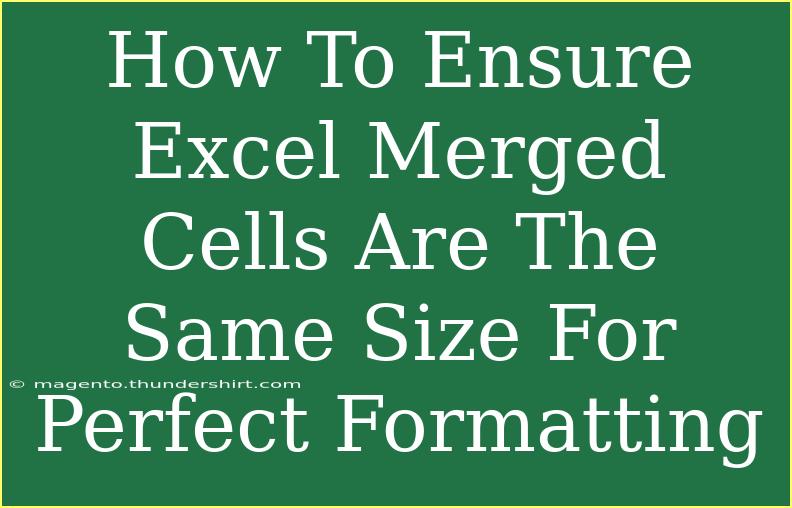Getting Excel merged cells to look perfect can sometimes feel like juggling knives—exciting but a bit perilous if you're not careful! Merging cells is a great way to enhance the visual appeal of your spreadsheets, but if they’re not the same size, it can lead to a chaotic-looking document. Fortunately, achieving uniformity in merged cell sizes is easier than you might think. 🎯
Understanding Merged Cells in Excel
Before we dive into the nitty-gritty of resizing, let’s get on the same page regarding what merged cells actually are. In Excel, merging cells means combining two or more cells into a single larger cell. This can be particularly handy for headings or titles, where you want your text to stand out.
However, an important thing to remember is that when you merge cells, the content of the upper-left cell is the only one that remains. All other content is discarded, so always make sure you’ve got the essential information where it needs to be!
Tips for Ensuring Merged Cells Are the Same Size
1. Use the Format Cells Option
One effective way to merge cells of the same size is by utilizing the Format Cells feature.
- Step 1: Select the cells you want to merge.
- Step 2: Right-click on the selected cells and choose "Format Cells."
- Step 3: In the Format Cells dialog box, go to the "Alignment" tab.
- Step 4: Check the box that says "Merge cells." Click OK.
Doing this ensures that your merged cell takes up the total space of the selected cells, making it look clean and cohesive.
2. Set the Row Height and Column Width
Once you've merged your cells, you may find they need a little tweaking to look just right.
- Step 1: Click on the row number to select the entire row.
- Step 2: Right-click and choose “Row Height.” Enter a specific measurement and hit OK.
- Step 3: Click on the column letter to select the column.
- Step 4: Right-click and select “Column Width.” Again, enter a measurement and click OK.
Be consistent with the dimensions across all rows and columns where cells are merged to achieve a uniform look.
3. Use the Format Painter
If you’ve successfully formatted one set of merged cells and want others to match, the Format Painter can be your best friend.
- Step 1: Select the already formatted merged cell.
- Step 2: Click on the “Format Painter” (the paintbrush icon) in the Home tab.
- Step 3: Click and drag over the new cells you want to format similarly.
This will copy not just the cell size but all the formatting associated with it, including font and alignment, keeping your formatting tidy and professional.
4. Manual Adjustment
In cases where your document demands it, you might want to manually adjust the sizes of your merged cells.
- Step 1: Select the merged cells.
- Step 2: Drag the boundaries of the rows or columns to your desired size.
- Step 3: Hold the “Alt” key while dragging for precise alignment with other rows and columns.
This method allows you to have more control, but it can be a bit tedious if there are numerous merged cells.
5. Use a Template
If you frequently use merged cells for presentations or reports, consider creating a template that includes pre-set merged cell sizes. This not only saves time but also ensures that every document maintains a consistent look.
Common Mistakes to Avoid
- Over-Merging: It's easy to merge too many cells when trying to create a title or heading. Stick to what’s necessary.
- Ignoring Alignment: Merging cells without centering your text can lead to a lopsided appearance.
- Forgetting to Unmerge: If you later decide you need to add data to a merged cell, remember that you'll need to unmerge it first!
Troubleshooting Issues with Merged Cells
If you encounter any issues, here are some common problems and their solutions:
- Cannot Unmerge Cells: If you've forgotten the content in the merged cells, remember that only the upper-left cell retains its data. Unmerging will lead to loss of other data.
- Text Not Visible: Check your font color against the cell color. A light font on a light cell can make it seem as if there's no text.
- Alignment Issues: If your text doesn’t seem centered, revisit the Format Cells menu and ensure alignment is set to center for both horizontal and vertical.
<div class="faq-section">
<div class="faq-container">
<h2>Frequently Asked Questions</h2>
<div class="faq-item">
<div class="faq-question">
<h3>Why are my merged cells still not the same size?</h3>
<span class="faq-toggle">+</span>
</div>
<div class="faq-answer">
<p>Make sure you’ve set both row height and column width uniformly across the cells before merging. Use the Format Painter for consistency.</p>
</div>
</div>
<div class="faq-item">
<div class="faq-question">
<h3>How can I undo a merge?</h3>
<span class="faq-toggle">+</span>
</div>
<div class="faq-answer">
<p>Simply select the merged cell, go to the Home tab, and click on “Merge & Center” again to unmerge it. Remember, other cell contents may be lost.</p>
</div>
</div>
<div class="faq-item">
<div class="faq-question">
<h3>Can I merge cells in Excel Online?</h3>
<span class="faq-toggle">+</span>
</div>
<div class="faq-answer">
<p>Yes, you can merge cells in Excel Online using the same methods as the desktop version, accessible through the Home tab.</p>
</div>
</div>
</div>
</div>
To sum up, ensuring that your merged cells in Excel are the same size can dramatically improve the look of your spreadsheets. From using the Format Cells option to leveraging the Format Painter, there are several ways to ensure a polished finish. Take the time to be meticulous with sizing and formatting, and avoid common pitfalls that could lead to chaos in your documents. Remember, practice makes perfect!
<p class="pro-note">🎯Pro Tip: Keep a template handy for your frequently used formats—this saves time and ensures consistency!</p>