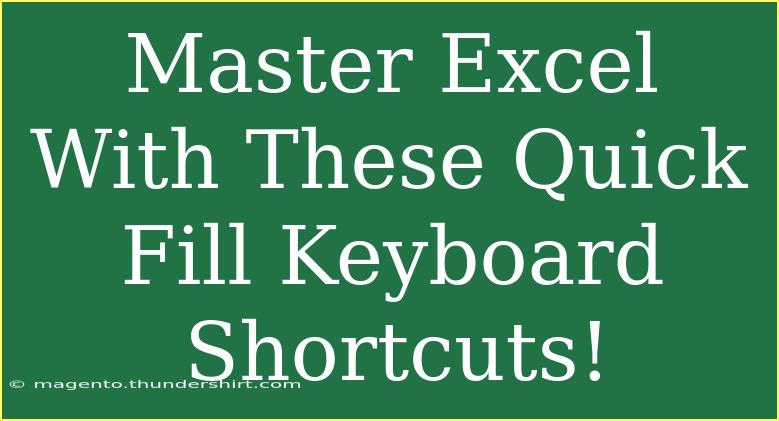Are you ready to take your Excel skills to the next level? 🥳 Excel is a powerful tool that can help you streamline your workflow and tackle even the most complex data analysis tasks with ease. One of the most efficient ways to navigate and manipulate data in Excel is through the use of keyboard shortcuts. In this blog post, we’ll dive into some helpful tips, shortcuts, and advanced techniques for using Excel's Quick Fill feature effectively. Additionally, we'll cover common mistakes to avoid and provide you with troubleshooting tips to keep your workflow running smoothly.
What is Quick Fill in Excel?
Quick Fill is a fantastic feature in Excel that allows you to automatically fill in data based on patterns it detects in your data sets. This means you can enter a few pieces of data, and Excel will predict and fill in the rest, saving you time and minimizing errors.
Why Use Quick Fill?
- Speed: Quick Fill saves you countless hours of manually entering data.
- Accuracy: Reduces the chance of human error by using patterns.
- Efficiency: Allows you to focus on analysis rather than data entry.
Let’s explore the keyboard shortcuts that will help you master this feature and more!
Essential Excel Keyboard Shortcuts for Quick Fill
Here’s a list of some must-know Excel keyboard shortcuts that will help you navigate and utilize Quick Fill effectively:
| Function |
Windows Shortcut |
Mac Shortcut |
| Open Excel |
Ctrl + N |
Command + N |
| Start Quick Fill |
Ctrl + E |
Command + E |
| Autofill data |
Ctrl + D |
Command + D |
| Select the entire column |
Ctrl + Space |
Command + Space |
| Select the entire row |
Shift + Space |
Shift + Space |
| Fill down |
Ctrl + D |
Command + D |
Quick Fill in Action: Examples
Let’s say you have a list of names and want to automatically fill in a series of first names or last names:
- Enter the first two names in the list.
- Highlight the cells containing those names.
- Press Ctrl + E (Windows) or Command + E (Mac). Excel will populate the cells with the same pattern based on what you entered.
This is particularly useful when dealing with dates, numbers, or text that follow a specific sequence.
Common Mistakes to Avoid
Even the most seasoned Excel users make mistakes! Here are some pitfalls to watch out for when using Quick Fill:
- Inconsistent Data Patterns: Make sure your initial entries have a clear and consistent pattern. Otherwise, Excel won’t be able to predict the next entries accurately.
- Ignoring Data Validation: Always double-check the filled-in data to ensure that it's accurate and meets your criteria. Quick Fill can make mistakes!
- Overlooking Flash Fill: While Quick Fill is great, don't forget about Flash Fill, which is triggered by typing a pattern that Excel recognizes.
Troubleshooting Quick Fill Issues
If you run into problems using Quick Fill, here are some quick fixes to get you back on track:
- Ensure your data is formatted correctly: Sometimes, Excel may struggle if your data types are mixed.
- Refresh your data: If you’re pulling from another source, make sure it’s up to date.
- Restart Excel: A simple restart can clear out any glitches that may be causing issues.
Getting Advanced with Excel
Once you feel comfortable with the basics of Quick Fill, it’s time to elevate your skills! Here are a few advanced techniques:
- Using Flash Fill with Complex Patterns: For more intricate data transformations, use Flash Fill by simply typing the desired output next to your original data set and allowing Excel to recognize the pattern.
- Utilizing Functions and Formulas: Enhance your data analysis by combining Quick Fill with Excel’s built-in functions (like VLOOKUP and IF statements).
- Integrating Macros: For repetitive tasks, consider recording a macro that incorporates Quick Fill as part of your process.
<div class="faq-section">
<div class="faq-container">
<h2>Frequently Asked Questions</h2>
<div class="faq-item">
<div class="faq-question">
<h3>What is the difference between Quick Fill and Flash Fill?</h3>
<span class="faq-toggle">+</span>
</div>
<div class="faq-answer">
<p>Quick Fill fills in data based on patterns in selected cells, while Flash Fill recognizes and fills in patterns as you type.</p>
</div>
</div>
<div class="faq-item">
<div class="faq-question">
<h3>Can I undo Quick Fill?</h3>
<span class="faq-toggle">+</span>
</div>
<div class="faq-answer">
<p>Yes! You can always use Ctrl + Z (Windows) or Command + Z (Mac) to undo the last action, including Quick Fill.</p>
</div>
</div>
<div class="faq-item">
<div class="faq-question">
<h3>Why isn’t Quick Fill working for my data?</h3>
<span class="faq-toggle">+</span>
</div>
<div class="faq-answer">
<p>Make sure that your data has a recognizable pattern and that there are no mixed data types or empty cells interfering with the fill operation.</p>
</div>
</div>
<div class="faq-item">
<div class="faq-question">
<h3>Can I customize how Quick Fill works?</h3>
<span class="faq-toggle">+</span>
</div>
<div class="faq-answer">
<p>Unfortunately, Quick Fill does not have customization options, but you can combine it with other Excel features for tailored results.</p>
</div>
</div>
</div>
</div>
Recap: Using keyboard shortcuts can greatly enhance your productivity when using Excel, particularly with the Quick Fill feature. Don't hesitate to practice these shortcuts and experiment with different data sets to see what you can achieve!
As you continue your journey with Excel, practice these keyboard shortcuts and explore other related tutorials on this blog. The more you learn, the more adept you'll become at harnessing the power of Excel to streamline your tasks.
<p class="pro-note">✨ Pro Tip: Regularly practice using Quick Fill in various scenarios to sharpen your skills and discover new ways to save time!</p>