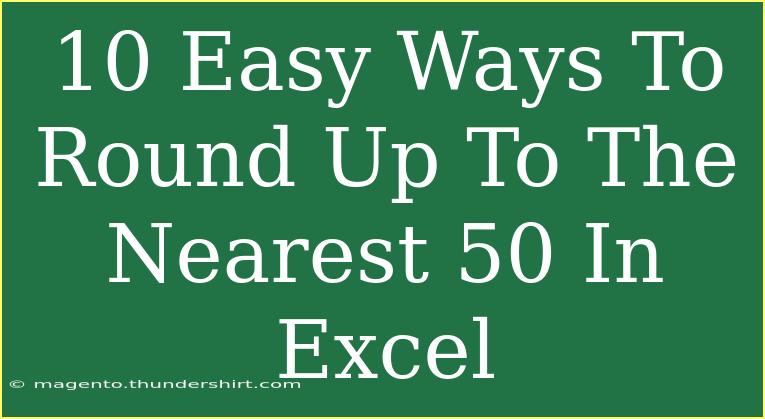Rounding numbers in Excel is a common task, and knowing how to round up to the nearest 50 can save you time and improve the accuracy of your data analysis. Whether you're preparing a financial report, analyzing sales data, or managing a budget, understanding how to perform this rounding technique can be incredibly useful. Let’s dive into 10 easy ways to round up to the nearest 50 in Excel, complete with tips, common mistakes, and troubleshooting techniques.
Understanding Rounding in Excel
Before we get started, let's clarify what it means to round up to the nearest 50. When rounding a number to the nearest 50, you effectively adjust the number to the next highest multiple of 50. For example:
- 73 rounds up to 100
- 125 rounds up to 150
- 49 rounds up to 50
Excel offers various functions that can help us achieve this, so let’s explore these methods!
1. Using the CEILING Function
One of the simplest ways to round up in Excel is by using the CEILING function. The syntax is straightforward:
=CEILING(number, significance)
Example:
=CEILING(A1, 50)
This formula takes the number in cell A1 and rounds it up to the nearest 50.
2. Combining the CEILING and ROUNDUP Functions
If you’re looking for a formula that ensures the result is always rounded up, regardless of whether the number is already a multiple of 50, you can combine both functions. Here’s how:
=ROUNDUP(A1/50, 0)*50
This divides the number by 50, rounds it up to the nearest whole number, and multiplies it back by 50.
3. Using the MROUND Function
The MROUND function can also be helpful, though it typically rounds to the nearest specified multiple. If your goal is to always round up, make sure your number is adjusted appropriately. Here’s the syntax:
=MROUND(number, multiple)
Example:
=MROUND(A1, 50)
Important Note: This will round to the nearest 50, which may not always round up.
4. Custom Formatting for Display
Sometimes, you might not need to change the actual number but rather how it is displayed. You can create a custom format:
- Right-click the cell and choose "Format Cells."
- Select "Custom."
- Enter a format like
0, "Rounded to the nearest 50".
This won’t change the value but will change how it appears!
5. Utilizing Conditional Formatting
If you want a visual cue for numbers that aren't rounded to the nearest 50, you can apply conditional formatting:
- Select your data range.
- Go to the Home tab, click "Conditional Formatting," then "New Rule."
- Choose "Use a formula to determine which cells to format."
- Enter a formula like
=MOD(A1, 50)<>0.
- Set your formatting preferences.
6. Using VBA for Advanced Rounding
For those who are comfortable with coding, using VBA (Visual Basic for Applications) can provide a customized rounding solution. Here’s a basic example of a rounding function:
Function RoundUpTo50(num As Double) As Double
RoundUpTo50 = Application.WorksheetFunction.Ceiling(num, 50)
End Function
To use this function, enter =RoundUpTo50(A1) in your Excel sheet.
7. Rounding within an Array Formula
If you need to round up multiple values at once, consider using an array formula:
=CEILING(A1:A10, 50)
Press Ctrl + Shift + Enter to enter it as an array formula, and it will output the rounded values for the entire range.
8. Rounding up with IF Conditions
You can also create an IF statement to handle rounding:
=IF(A1<0, -1*CEILING(-1*A1, 50), CEILING(A1, 50))
This accounts for negative numbers, ensuring that they round correctly as well.
9. Rounding up to 50 in Financial Models
When you're working in financial models, you might need to apply rounding to forecasted numbers. Simply use:
=CEILING(SUM(A1:A5), 50)
This sums the values in the range and rounds it up to the nearest 50.
10. Reviewing Your Results
After applying any rounding method, always review your results to ensure accuracy. A quick way to verify is to create a column for the original numbers and another for the rounded results to compare.
Common Mistakes to Avoid
- Using the Wrong Function: Ensure you use
CEILING for rounding up. Using FLOOR will give you the opposite effect.
- Ignoring Negative Numbers: Be cautious when rounding negative numbers, as they follow different rules.
- Not Double-Checking Results: Always review the outputs of your formulas.
Troubleshooting Tips
- Error Messages: If you receive an error, check your formula syntax for any typos.
- Inconsistent Results: Make sure you're using the correct cell references and that all data is formatted consistently.
- Unexpected Values: If a rounded number doesn’t appear as expected, consider checking for hidden characters or spaces in your data.
<div class="faq-section">
<div class="faq-container">
<h2>Frequently Asked Questions</h2>
<div class="faq-item">
<div class="faq-question">
<h3>How do I round a negative number up to the nearest 50?</h3>
<span class="faq-toggle">+</span>
</div>
<div class="faq-answer">
<p>You can use the same CEILING function, for example, =CEILING(A1, -50) for negative numbers.</p>
</div>
</div>
<div class="faq-item">
<div class="faq-question">
<h3>Can I round a range of numbers all at once?</h3>
<span class="faq-toggle">+</span>
</div>
<div class="faq-answer">
<p>Yes, you can use an array formula like =CEILING(A1:A10, 50), pressing Ctrl + Shift + Enter to enter it as an array.</p>
</div>
</div>
<div class="faq-item">
<div class="faq-question">
<h3>What's the difference between CEILING and ROUNDUP?</h3>
<span class="faq-toggle">+</span>
</div>
<div class="faq-answer">
<p>CEILING rounds up to the nearest specified multiple, while ROUNDUP simply rounds up a number regardless of its decimal part.</p>
</div>
</div>
<div class="faq-item">
<div class="faq-question">
<h3>Can I use these functions for decimal values?</h3>
<span class="faq-toggle">+</span>
</div>
<div class="faq-answer">
<p>Yes, these functions can handle decimal values. The results will still round up to the nearest 50.</p>
</div>
</div>
</div>
</div>
It’s essential to practice these techniques to become adept at rounding numbers in Excel. Each method has its advantages, and understanding the nuances can elevate your data management skills. Try incorporating these strategies into your Excel routine, and explore related tutorials to continue your learning journey.
<p class="pro-note">💡Pro Tip: Always remember to double-check your rounded numbers for accuracy!</p>