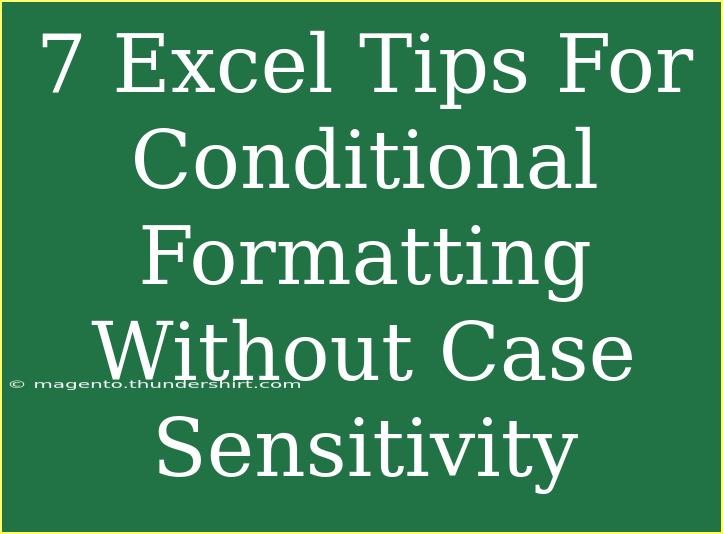Conditional formatting in Excel is a powerful tool that allows you to automatically apply formatting to cells based on specific conditions. While it can significantly enhance the visual representation of your data, it can also be a bit tricky, especially when it comes to case sensitivity. When you're working with text, you may find that Excel treats "apple" and "Apple" differently, which can lead to unexpected results. So, let's dive into seven effective tips to ensure your conditional formatting remains case insensitive, making your data analysis smooth and hassle-free! 🍏✨
1. Use Upper or Lower Functions
One of the simplest ways to make conditional formatting case insensitive is by using Excel's UPPER or LOWER functions. This method forces all text to a single case before the condition is applied.
Steps:
-
Select the range of cells you want to format.
-
Go to the Home tab and click on Conditional Formatting > New Rule.
-
Choose Use a formula to determine which cells to format.
-
In the formula box, enter something like:
=LOWER(A1)="your text"
-
Set your desired formatting and click OK.
This approach ensures that "YOUR TEXT", "Your Text", and "your text" are treated the same.
<p class="pro-note">🔑 Pro Tip: Always use relative references (like A1) in your formula to ensure the rule applies correctly across all selected cells!</p>
2. Utilize Wildcards
Another effective method involves using wildcards in your conditional formatting rule. Wildcards allow for flexibility in matching text regardless of case.
Steps:
-
Follow the same initial steps as above.
-
In the formula box, use * (an asterisk) as a wildcard:
=SEARCH("your text", A1) > 0
This will find "your text" regardless of how it's capitalized anywhere in the cell.
<p class="pro-note">🛠️ Pro Tip: Wildcards work great for partial matches! Use ? for matching a single character.</p>
3. Leveraging the FIND Function
Excel's FIND function is case-sensitive, but when combined with error handling functions, you can achieve case insensitivity.
Steps:
-
Again, start with the New Rule in conditional formatting.
-
Use the formula:
=ISNUMBER(FIND("your text", A1))
Then set the desired formatting. Since FIND is case sensitive, this method is typically less common but can be effective in specific situations.
<p class="pro-note">🔍 Pro Tip: Combine FIND with IFERROR to suppress any errors if the text isn't found!</p>
4. Array Formulas for Advanced Conditions
If you are looking for more advanced conditional formatting, array formulas can be incredibly useful. They allow you to evaluate multiple conditions.
Steps:
-
Choose your range, click New Rule, and enter an array formula:
=SUM(--(LOWER(A1:A10)="your text")) > 0
This will highlight cells in your selected range if they match "your text" in a case-insensitive manner.
<p class="pro-note">📊 Pro Tip: Array formulas can be resource-intensive; use them judiciously for large datasets!</p>
5. Conditional Formatting with Data Bars
Data bars are another way to visually represent data trends based on conditional formatting rules without worrying about case sensitivity.
Steps:
- Select your data range.
- Go to Conditional Formatting, then choose Data Bars.
- Customize your data bars as needed; they will automatically apply regardless of case since they depend on numerical values.
<p class="pro-note">📈 Pro Tip: Use data bars for numerical data to provide a clear visual representation of the data's magnitude!</p>
6. Color Scales for Range Analysis
Color scales can also be a useful technique that inherently ignores case sensitivity since they apply to numerical ranges.
Steps:
- Highlight your data range.
- Go to Conditional Formatting, select Color Scales.
- Choose a color scale that fits your preference.
This will color your cells based on the value, making it easy to spot trends without worrying about the text case.
<p class="pro-note">🎨 Pro Tip: Use diverging color scales for data with both low and high values to emphasize the range effectively!</p>
7. Employing Icon Sets for Immediate Insights
Icon sets provide a visual representation of your data trends while ignoring text case.
Steps:
- Select your range and go to Conditional Formatting > Icon Sets.
- Choose an icon set that suits your data style.
Icons will automatically adjust based on the conditions you set, offering a clear overview regardless of case sensitivity.
<p class="pro-note">🚀 Pro Tip: Icon sets are fantastic for dashboards as they communicate data at a glance!</p>
<div class="faq-section">
<div class="faq-container">
<h2>Frequently Asked Questions</h2>
<div class="faq-item">
<div class="faq-question">
<h3>Can I use conditional formatting for numbers and text simultaneously?</h3>
<span class="faq-toggle">+</span>
</div>
<div class="faq-answer">
<p>Yes, you can apply different rules for numbers and text within the same range; just ensure to set distinct formatting for each rule.</p>
</div>
</div>
<div class="faq-item">
<div class="faq-question">
<h3>Why does my conditional formatting not apply to some cells?</h3>
<span class="faq-toggle">+</span>
</div>
<div class="faq-answer">
<p>This may happen due to the cell format or if you accidentally included absolute references. Double-check your formula and references.</p>
</div>
</div>
<div class="faq-item">
<div class="faq-question">
<h3>Is there a limit to the number of conditional formatting rules I can create?</h3>
<span class="faq-toggle">+</span>
</div>
<div class="faq-answer">
<p>Excel does have some limits, but generally, you can create up to 256 different rules for a single worksheet.</p>
</div>
</div>
</div>
</div>
To wrap things up, conditional formatting can be a game changer when it comes to analyzing and presenting data in Excel. By applying these seven tips, you can avoid the common pitfalls associated with case sensitivity, allowing your data to shine without any unnecessary confusion. So, get creative with your formatting, and don’t hesitate to experiment with different techniques and functions! 🌟
<p class="pro-note">🔍 Pro Tip: Practice these tips regularly to sharpen your Excel skills and make the most of your data!</p>