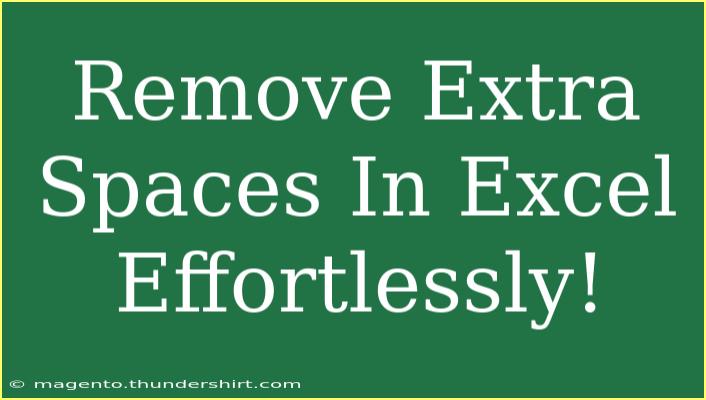Managing data in Excel can sometimes feel like an uphill battle, especially when it comes to cleaning up your spreadsheet. One common nuisance is extra spaces that sneak into your data, causing issues when sorting, filtering, or performing calculations. Fortunately, removing these pesky spaces is not as daunting as it may seem! With the right tips, shortcuts, and techniques, you can tidy up your Excel sheets in no time. 🧹✨
Understanding Spaces in Excel
Before diving into methods for removing extra spaces, let's clarify what types of spaces can be present in Excel:
- Leading Spaces: Spaces that appear before the text.
- Trailing Spaces: Spaces that appear after the text.
- Double Spaces: More than one space between words.
- Non-breaking Spaces: These are special spaces that don't break a line. They can be tricky to spot!
Identifying the kind of spaces in your data will help you choose the most effective method to clean up your workbook.
Quick Techniques to Remove Extra Spaces
There are several techniques you can employ to eliminate unwanted spaces in your Excel sheets. Let's explore the most effective options:
1. Using the TRIM Function
The TRIM function is your best friend when it comes to cleaning up spaces! It removes all leading and trailing spaces, and it also reduces multiple spaces between words to just one. Here’s how to use it:
-
Step 1: Select an empty cell where you want the cleaned-up text to appear.
-
Step 2: Enter the formula:
=TRIM(A1)
Replace A1 with the reference to the cell containing the text you want to clean.
-
Step 3: Drag the fill handle down to copy the formula to other cells.
This method is quick and ensures that your original data remains intact.
<p class="pro-note">💡Pro Tip: If you have non-breaking spaces, TRIM might not remove them. Consider using the SUBSTITUTE function in combination to replace them first!</p>
2. Find and Replace
Another straightforward method is the Find and Replace feature. It’s particularly useful for removing specific characters or patterns:
- Step 1: Highlight the range of cells you want to clean up.
- Step 2: Press
Ctrl + H to open the Find and Replace dialog box.
- Step 3: In the 'Find what' field, enter two spaces (hit the space bar twice).
- Step 4: In the 'Replace with' field, enter one space (hit the space bar once).
- Step 5: Click "Replace All" until no more double spaces are found.
This method can be repeated for any leading or trailing spaces by entering them directly into the find field.
3. Using Text to Columns
For a more hands-on approach, the Text to Columns feature is a great option. This is particularly useful when working with data that is delimited by spaces:
- Step 1: Highlight the cells you wish to clean.
- Step 2: Go to the "Data" tab and click on "Text to Columns."
- Step 3: Choose "Delimited" and click "Next."
- Step 4: Check "Space" as the delimiter and click "Finish."
This method splits the text into separate columns, removing extra spaces in the process. You can then combine the text back into one cell if needed.
Advanced Techniques for Cleaning Spaces
If you find yourself dealing with complex datasets regularly, consider these advanced techniques:
1. Power Query
Power Query is a powerful tool available in Excel that simplifies data transformation, including removing spaces:
- Step 1: Select your data range and navigate to the "Data" tab.
- Step 2: Click on "From Table/Range."
- Step 3: In the Power Query editor, select the column(s) with spaces.
- Step 4: Right-click the column header and select "Transform" → "Trim."
After applying the transformations, load the cleaned data back into Excel.
2. VBA Macros
For those comfortable with coding, writing a simple VBA macro can automate the space removal process:
Sub RemoveExtraSpaces()
Dim rng As Range
For Each rng In Selection
rng.Value = Application.Trim(rng.Value)
Next rng
End Sub
- Step 1: Press
Alt + F11 to open the VBA editor.
- Step 2: Click
Insert → Module and paste the code.
- Step 3: Close the editor, select the range in Excel, and run the macro.
Common Mistakes to Avoid
When removing extra spaces, be mindful of these common pitfalls:
- Not Checking Your Results: Always review your data after using TRIM or Find and Replace, as you might still have unwanted characters.
- Overusing Find and Replace: This feature can alter data unintentionally if you're not careful with your search criteria.
- Ignoring Non-breaking Spaces: Be aware that non-breaking spaces might require additional steps to eliminate.
Troubleshooting Common Issues
If your data still appears messy after trying these methods, consider these troubleshooting steps:
- Recheck Your Formulas: Ensure that your TRIM or SUBSTITUTE functions reference the correct cells.
- Inspect Data Types: If your spaces are stubborn, check if your data is formatted as Text, which can sometimes cause hidden issues.
- Look for Hidden Characters: Sometimes, extra characters may not be visible. Consider using the CHAR function to identify and replace them.
<div class="faq-section">
<div class="faq-container">
<h2>Frequently Asked Questions</h2>
<div class="faq-item">
<div class="faq-question">
<h3>How do I know if I have extra spaces in my Excel data?</h3>
<span class="faq-toggle">+</span>
</div>
<div class="faq-answer">
<p>You can use the LEN function to compare the length of the text in a cell before and after using the TRIM function. If there’s a difference, then extra spaces are present.</p>
</div>
</div>
<div class="faq-item">
<div class="faq-question">
<h3>Can I remove spaces in a large dataset at once?</h3>
<span class="faq-toggle">+</span>
</div>
<div class="faq-answer">
<p>Yes, using the Find and Replace or the TRIM function in a column can effectively clean a large dataset simultaneously.</p>
</div>
</div>
<div class="faq-item">
<div class="faq-question">
<h3>What if the TRIM function doesn't remove all spaces?</h3>
<span class="faq-toggle">+</span>
</div>
<div class="faq-answer">
<p>Check for non-breaking spaces using the SUBSTITUTE function to replace them with regular spaces before applying TRIM.</p>
</div>
</div>
</div>
</div>
Recap your experience with the methods outlined in this guide and take advantage of the TRIM function, Find and Replace, and more advanced tools like Power Query and VBA. Practicing these techniques will help you become more proficient in managing your data. Don't hesitate to explore further tutorials and expand your Excel skills! Happy data cleaning! 🎉
<p class="pro-note">🚀Pro Tip: Always save your original data in a new sheet or file before making large-scale changes to avoid losing any information!</p>