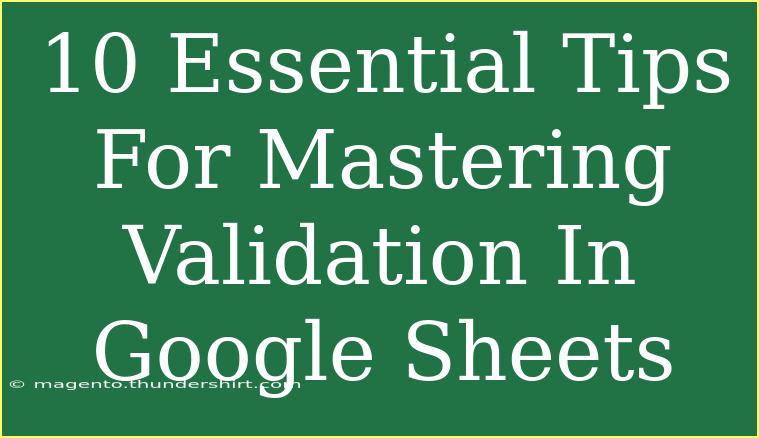Mastering validation in Google Sheets can significantly enhance your data management and ensure accuracy across your spreadsheets. Validation allows you to control what data is entered in your cells, thereby reducing errors and improving the integrity of your data. In this blog post, we will explore ten essential tips, tricks, and techniques to help you effectively use data validation in Google Sheets. From simple dropdown lists to complex custom validations, you’ll be equipped to create robust spreadsheets that enhance your productivity! 🚀
Understanding Data Validation
Before diving into the tips, let’s get clear on what data validation is. Data validation in Google Sheets enables users to set specific criteria for cell entries, ensuring that only appropriate data can be entered. This can include anything from limiting entries to certain numbers, dates, or even selections from dropdown lists.
1. Creating Dropdown Lists
One of the most straightforward ways to utilize data validation is by creating dropdown lists. This method not only saves time but also minimizes errors.
How to Create a Dropdown List:
- Select the cell or range where you want the dropdown.
- Click on
Data in the menu, and select Data validation.
- Under
Criteria, choose List of items.
- Enter the items separated by commas (e.g., Yes, No, Maybe).
- Click
Save.
Tip: You can also create a list from a range of cells in your spreadsheet by selecting List from a range instead.
2. Limiting Input to Specific Values
Limiting the type of data that can be entered in a cell is another powerful feature. For example, you may want to restrict inputs to numbers only.
How to Limit Input:
- Go to
Data validation.
- Under
Criteria, choose Number.
- Specify whether you want to allow only a specific number, greater than, less than, etc.
- Click
Save.
This helps maintain the accuracy of your data, especially in financial or quantitative sheets. 💰
3. Setting Up Date Validation
Incorporating date validations is essential if you're working with timelines or deadlines.
How to Set Date Validation:
- Select your target cell.
- Click
Data, then Data validation.
- Choose
Date under Criteria.
- Set your desired parameters (e.g., between certain dates).
- Click
Save.
This feature is particularly useful for project management sheets where deadlines are crucial.
4. Using Custom Formulas for Advanced Validation
For advanced users, Google Sheets allows you to use custom formulas to validate data. This opens up a world of possibilities.
How to Use Custom Formulas:
- Open
Data validation.
- Under
Criteria, select Custom formula is.
- Enter your formula (e.g.,
=ISNUMBER(A1) to check if A1 is a number).
- Click
Save.
This is incredibly powerful for creating complex validation scenarios tailored to specific needs.
5. Providing Help Text
Sometimes, users may need guidance on what data is acceptable. Adding help text can clarify requirements.
How to Add Help Text:
- Go to
Data validation.
- Check the box for
Show validation help text.
- Enter your help text (e.g., "Please enter a number between 1 and 100").
- Click
Save.
Clear instructions can help minimize errors and improve user experience. 📝
6. Allowing Users to Override Validation
Sometimes, flexibility is needed. Allow users to override validation rules but keep a record of errors.
How to Allow Overrides:
- In
Data validation, ensure Show warning is selected instead of Reject input.
- Click
Save.
Users will receive a warning but can still enter data if necessary, allowing for flexibility while maintaining data integrity.
7. Using Cell Color for Validation Feedback
Visual feedback can be immensely helpful. Use conditional formatting alongside validation for immediate visual cues.
How to Set Up Conditional Formatting:
- Select the target cells.
- Click on
Format > Conditional formatting.
- Under
Format cells if, choose a condition (e.g., Custom formula is).
- Enter your formula based on validation rules.
- Set the formatting style (e.g., change the cell color).
- Click
Done.
This way, users can quickly identify valid and invalid entries just by looking at the colors. 🎨
8. Copying Validation Settings
If you have a set of validation rules that you want to apply to multiple cells, copying validation settings saves time.
How to Copy Validation:
- Select the cell with the validation rules.
- Copy it (
Ctrl+C).
- Select the target cells where you want to apply the same validation.
- Right-click and select
Paste special > Paste data validation only.
This is a significant time-saver when working with large datasets.
9. Checking for Validation Errors
If you're concerned about existing data that might not meet your validation criteria, you can check for errors.
How to Check for Errors:
- Use the
ISERROR() function to identify entries that do not comply with your validation rules.
- Create a new column to display the result.
This can help you quickly pinpoint and rectify problematic data.
10. Combining Validation Techniques for Enhanced Control
For the best results, combine various validation techniques. For example, you can use dropdowns along with number limits for better data integrity.
Example Combination:
- Use a dropdown to select categories and restrict number entries for values associated with those categories.
This ensures not only that users select valid options but also that their inputs are in the correct format. 💡
Common Mistakes to Avoid
Even though data validation is a powerful tool, users can make mistakes that compromise data integrity. Here are a few common pitfalls to avoid:
- Setting vague criteria: Be specific in your validation rules to avoid confusion.
- Ignoring existing data: Before applying new validation rules, check for existing entries that may not comply.
- Not providing feedback: Always inform users of validation requirements and what happens when they input invalid data.
Troubleshooting Data Validation Issues
If you run into problems, consider the following:
- Double-check your validation settings for accuracy.
- Ensure that the cell formatting matches the type of data you are trying to enter.
- Look out for hidden characters or spaces in your data that might disrupt validation.
<div class="faq-section">
<div class="faq-container">
<h2>Frequently Asked Questions</h2>
<div class="faq-item">
<div class="faq-question">
<h3>How do I remove data validation from a cell?</h3>
<span class="faq-toggle">+</span>
</div>
<div class="faq-answer">
<p>Select the cell, go to Data validation, and click on Remove validation.</p>
</div>
</div>
<div class="faq-item">
<div class="faq-question">
<h3>Can I apply multiple validation rules to the same cell?</h3>
<span class="faq-toggle">+</span>
</div>
<div class="faq-answer">
<p>No, a single cell can only have one validation rule. However, you can combine different techniques.</p>
</div>
</div>
<div class="faq-item">
<div class="faq-question">
<h3>What happens if a user ignores the validation?</h3>
<span class="faq-toggle">+</span>
</div>
<div class="faq-answer">
<p>If you selected "Show warning," users can input invalid data, but it’s flagged. If "Reject input" is selected, they cannot proceed until they enter valid data.</p>
</div>
</div>
<div class="faq-item">
<div class="faq-question">
<h3>Can data validation be used on entire rows or columns?</h3>
<span class="faq-toggle">+</span>
</div>
<div class="faq-answer">
<p>Yes, you can apply validation rules to entire rows or columns, but consider performance and user experience.</p>
</div>
</div>
</div>
</div>
In conclusion, mastering validation in Google Sheets not only helps maintain the integrity of your data but also boosts your efficiency and confidence while working with spreadsheets. By implementing the ten tips outlined above, you can create a more reliable and user-friendly data entry experience. Take some time to practice these techniques, explore different tutorials, and remember that the more you practice, the better you'll become!
<p class="pro-note">🚀 Pro Tip: Regularly revisit your validation settings to ensure they meet your evolving data needs.</p>