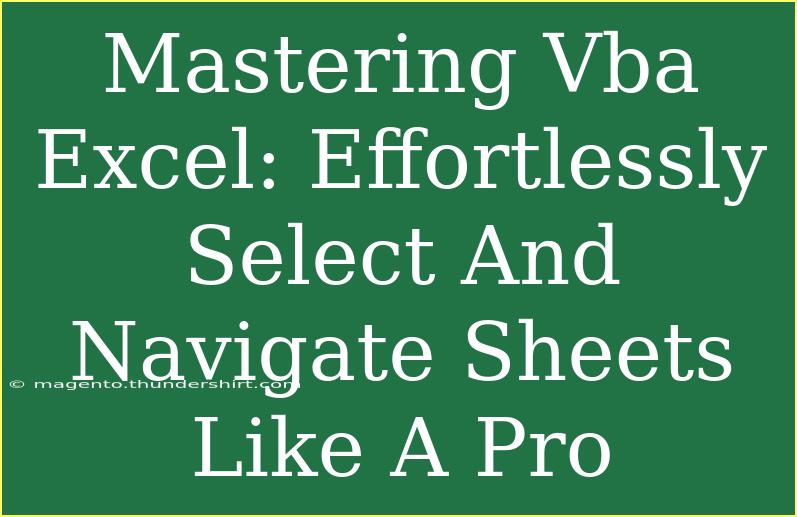When it comes to mastering Excel, the ability to navigate and select sheets efficiently can significantly boost your productivity and streamline your workflow. As a powerful tool within the Microsoft Office suite, Visual Basic for Applications (VBA) allows users to automate repetitive tasks and manage Excel sheets with ease. In this post, we’ll dive deep into the essential tips, tricks, and techniques for selecting and navigating sheets in VBA like a pro! 🚀
Understanding the Basics of Sheet Navigation in VBA
Before we delve into the advanced techniques, let’s familiarize ourselves with the fundamental concepts of sheet navigation in Excel VBA.
-
Selecting Sheets:
The basic method to select a sheet in VBA involves using the Sheets or Worksheets object. For example:
Sheets("Sheet1").Select
This simple command activates "Sheet1" and allows you to perform operations on that sheet.
-
Navigating Through Sheets:
You can navigate through sheets programmatically without manually selecting each one. The Next and Previous methods are handy for this purpose.
-
Using Loops for Dynamic Navigation:
VBA allows the use of loops to navigate through sheets dynamically. For example, you can use a For loop to iterate through all the sheets in a workbook.
Here's a quick look at these methods through a code example:
Sub NavigateSheets()
Dim ws As Worksheet
For Each ws In ThisWorkbook.Worksheets
ws.Select
' Add any operation you want to perform on each sheet here
Next ws
End Sub
Advanced Techniques for Selecting and Navigating Sheets
Now that we have the basics covered, let's explore some advanced techniques that will take your sheet navigation skills to the next level.
Selecting Multiple Sheets
Sometimes you may need to select multiple sheets simultaneously. You can achieve this using an array of sheet names. Here’s how to do it:
Sub SelectMultipleSheets()
Sheets(Array("Sheet1", "Sheet2", "Sheet3")).Select
End Sub
This allows you to perform actions on several sheets at once, making your task more efficient! ✨
Activating the Next or Previous Sheet
For quick navigation, you can activate the next or previous sheet easily with a few lines of code.
Sub NextSheet()
On Error Resume Next
ActiveSheet.Next.Select
End Sub
Sub PreviousSheet()
On Error Resume Next
ActiveSheet.Previous.Select
End Sub
These methods are particularly useful when you are working with sequential data or comparing information across sheets.
Utilizing the Activate Method
In addition to selecting sheets, you can use the Activate method. This method makes the specific sheet active without necessarily highlighting it as selected.
Sub ActivateSheet()
Worksheets("Sheet1").Activate
End Sub
Using Named Ranges for Quick Access
If you often refer to certain ranges across different sheets, consider using named ranges. You can define a name for a range in a specific sheet and then easily access it across your VBA code. Here’s a quick example:
Sub AccessNamedRange()
Range("MyNamedRange").Select
End Sub
Common Mistakes to Avoid
While working with VBA and Excel, it’s easy to fall into some traps. Here are common mistakes to steer clear of:
-
Not Using On Error Resume Next: When attempting to activate or select sheets, use error handling to avoid runtime errors if the sheet doesn’t exist.
-
Overusing Select/Activate: While Select and Activate are convenient, they can slow down your code. Instead, aim to reference sheets directly wherever possible.
-
Using Hardcoded Sheet Names: If you rename sheets often, consider using the Index property or store sheet names in a variable to prevent issues.
Troubleshooting Issues with Sheet Navigation
When working with sheet navigation in VBA, you may encounter some common issues. Here's how to troubleshoot them:
-
Sheet Not Found Error:
- Ensure the sheet name is correct (case-sensitive).
- Use the
On Error statement to manage the error gracefully.
-
Code Running Slow:
- Limit the use of
Select and Activate.
- Turn off screen updating using
Application.ScreenUpdating = False before running your code, and then set it back to True after completion.
-
Unexpected Behavior:
- Debug the code by stepping through it line by line to find where it diverges from expected behavior.
Exploring VBA’s Potential with Practical Examples
To see the utility of VBA sheet navigation, let’s consider a practical scenario. Imagine you have a workbook with multiple sheets, and you need to compile data from all these sheets into one summary sheet.
Example Code to Consolidate Data
Sub ConsolidateData()
Dim summarySheet As Worksheet
Dim ws As Worksheet
Dim lastRow As Long
Dim summaryRow As Long
Set summarySheet = ThisWorkbook.Sheets("Summary")
summaryRow = 1
For Each ws In ThisWorkbook.Worksheets
If ws.Name <> "Summary" Then
lastRow = ws.Cells(Rows.Count, 1).End(xlUp).Row
ws.Range("A1:A" & lastRow).Copy summarySheet.Cells(summaryRow, 1)
summaryRow = summaryRow + lastRow
End If
Next ws
End Sub
This code snippet will copy data from all sheets into a designated "Summary" sheet, showcasing the power of sheet navigation and selection. 🌟
<div class="faq-section">
<div class="faq-container">
<h2>Frequently Asked Questions</h2>
<div class="faq-item">
<div class="faq-question">
<h3>How do I reference a sheet by its index?</h3>
<span class="faq-toggle">+</span>
</div>
<div class="faq-answer">
<p>You can reference a sheet by its index using the following syntax: <code>Sheets(1).Select</code>. This selects the first sheet in the workbook.</p>
</div>
</div>
<div class="faq-item">
<div class="faq-question">
<h3>Can I navigate sheets using keyboard shortcuts?</h3>
<span class="faq-toggle">+</span>
</div>
<div class="faq-answer">
<p>Yes! Use <code>Ctrl + Page Up</code> and <code>Ctrl + Page Down</code> to navigate between sheets quickly.</p>
</div>
</div>
<div class="faq-item">
<div class="faq-question">
<h3>What should I do if my VBA code is slow?</h3>
<span class="faq-toggle">+</span>
</div>
<div class="faq-answer">
<p>Try disabling screen updating before running your code and enabling it afterward. You can do this by using <code>Application.ScreenUpdating = False</code> and <code>True</code>.</p>
</div>
</div>
<div class="faq-item">
<div class="faq-question">
<h3>Is there a way to hide sheets in VBA?</h3>
<span class="faq-toggle">+</span>
</div>
<div class="faq-answer">
<p>Yes! You can hide a sheet using <code>Sheets("Sheet1").Visible = False</code>. To unhide, set it to <code>True</code>.</p>
</div>
</div>
</div>
</div>
In summary, mastering VBA for selecting and navigating sheets can transform your Excel experience. By applying these tips, shortcuts, and techniques, you can become more efficient and effective in your tasks. Don’t hesitate to experiment with the provided examples and make them your own!
As you practice your new skills, explore more tutorials to enhance your VBA knowledge and keep your learning journey going strong. Happy coding! 💻
<p class="pro-note">💡Pro Tip: Always save a backup of your workbook before running new VBA scripts to prevent data loss.</p>