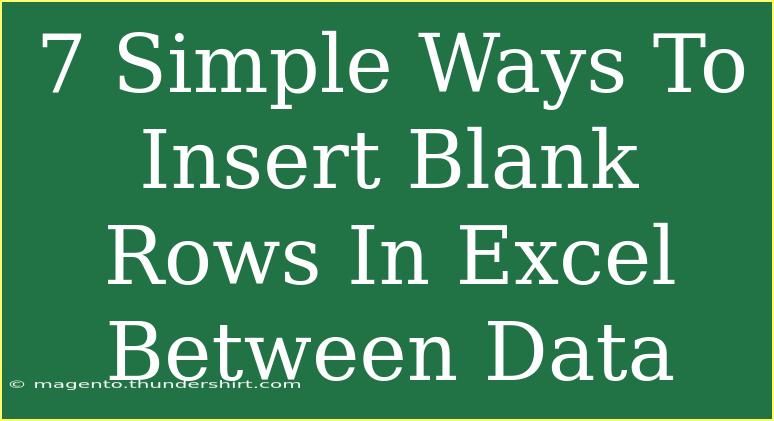When working with Excel, we often encounter data sets that need a little sprucing up to make them easier to read or present. One common request is to insert blank rows between data. Whether it’s for better visual separation or to add comments, knowing how to efficiently insert blank rows can streamline your workflow. In this guide, we’ll explore seven simple methods for inserting blank rows in Excel and some helpful tips to avoid common pitfalls. Let’s dive in! 📊
Method 1: Using Keyboard Shortcuts
One of the quickest ways to insert a blank row is by using keyboard shortcuts:
- Select the Row Below where you want to insert a blank row.
- Press Ctrl + Shift + "+" on your keyboard.
- A new blank row will be inserted above the selected row.
This method is handy when you need to insert multiple blank rows rapidly.
Method 2: Right-Click Context Menu
This traditional method is straightforward:
- Select the Row Below where you want a new blank row.
- Right-click and select Insert from the context menu.
- A new blank row will appear above your selection.
This approach is especially useful for those who prefer using the mouse over keyboard shortcuts.
Method 3: Inserting Multiple Rows at Once
Need to add several blank rows? Here’s how:
- Select the same number of rows below where you want to insert new blank rows.
- Right-click on the selection and choose Insert.
- The same number of blank rows will be inserted above the selected rows.
This method can save you time, especially when formatting large data sets!
Method 4: Using the Ribbon
If you’re a fan of the Excel ribbon, here’s an elegant method for inserting rows:
- Select the Row Below where you want to add a blank row.
- Go to the Home tab on the ribbon.
- In the Cells group, click on Insert, then select Insert Sheet Rows.
This is perfect for those who frequently navigate the ribbon.
Method 5: Using a Formula for Conditional Blank Rows
If you want to automate blank row insertion based on data conditions, follow these steps:
- Create a new column next to your data.
- Use a formula like
=IF(A2<>A1,"",ROW()) to check for changes in data.
- Sort the data based on this new column to create blank rows where conditions meet.
This method adds a level of automation and is especially useful for large data sets that require frequent updates.
Method 6: VBA Macro for Automation
For those comfortable with a bit of coding, using a VBA macro can save you tons of time. Here’s a simple macro you can create:
-
Press Alt + F11 to open the VBA editor.
-
Insert a new module and paste the following code:
Sub InsertBlankRows()
Dim cell As Range
For Each cell In Selection
cell.EntireRow.Insert
Next cell
End Sub
-
Close the editor and run the macro on your selected range to insert blank rows automatically.
This approach is great for repetitive tasks or complex data manipulation.
Method 7: Using Power Query
If you're working with large data sets, Power Query can be a powerful ally:
- Load your data into Power Query.
- Use the “Group By” function to create groups as needed.
- Insert blank rows using the interface.
- Load the data back to Excel.
Power Query not only helps with inserting blank rows but can also manage other data transformation tasks efficiently!
Common Mistakes to Avoid
As you dive into inserting blank rows in Excel, it’s crucial to steer clear of common errors that can disrupt your workflow:
- Inserting Rows Without Selection: Always ensure that you have the correct row selected before inserting to avoid placing blank rows in the wrong spot.
- Using the Wrong Method for Large Data Sets: Some methods may slow down your spreadsheet if dealing with significant amounts of data. Use VBA or Power Query for efficiency in large sets.
- Forgetting to Save Your Changes: Always save your work frequently, especially after making bulk changes.
Troubleshooting Issues
If you encounter issues, here are some tips for troubleshooting:
- Blank Rows Not Appearing: Ensure that you’ve selected the correct rows before trying to insert new ones.
- Performance Issues: If Excel is slow, it might be due to too many formatting operations. Consider using VBA to batch process the row insertions.
- Data Sorting Problems: If you’re inserting rows and notice your data seems out of place, remember to sort the data after your edits to maintain organization.
<div class="faq-section">
<div class="faq-container">
<h2>Frequently Asked Questions</h2>
<div class="faq-item">
<div class="faq-question">
<h3>How do I insert multiple blank rows at once in Excel?</h3>
<span class="faq-toggle">+</span>
</div>
<div class="faq-answer">
<p>Select the number of rows below where you want the new rows, right-click, and choose 'Insert'. This will add the same number of blank rows above your selection.</p>
</div>
</div>
<div class="faq-item">
<div class="faq-question">
<h3>Can I use a formula to automatically insert blank rows?</h3>
<span class="faq-toggle">+</span>
</div>
<div class="faq-answer">
<p>Yes! Use conditional formulas to generate a new column indicating where rows should be blank, then sort your data accordingly.</p>
</div>
</div>
<div class="faq-item">
<div class="faq-question">
<h3>What is the quickest way to insert a blank row?</h3>
<span class="faq-toggle">+</span>
</div>
<div class="faq-answer">
<p>The fastest method is to select the row below where you want to insert a blank row and press Ctrl + Shift + "+".</p>
</div>
</div>
<div class="faq-item">
<div class="faq-question">
<h3>Will inserting blank rows affect my data?</h3>
<span class="faq-toggle">+</span>
</div>
<div class="faq-answer">
<p>Yes, if not done carefully, inserting blank rows can disrupt the order or arrangement of your data. It’s good practice to sort your data after inserting.</p>
</div>
</div>
<div class="faq-item">
<div class="faq-question">
<h3>Is using VBA to insert rows complicated?</h3>
<span class="faq-toggle">+</span>
</div>
<div class="faq-answer">
<p>Not at all! Once you get the hang of it, VBA can simplify the process of inserting rows and other repetitive tasks in Excel.</p>
</div>
</div>
</div>
</div>
To wrap it all up, inserting blank rows in Excel can significantly improve the readability and structure of your data. With the methods outlined, you can choose the one that fits your workflow best. Practice these techniques, and don’t hesitate to explore related tutorials to further enhance your Excel skills!
<p class="pro-note">📌Pro Tip: Always back up your data before performing bulk edits!</p>