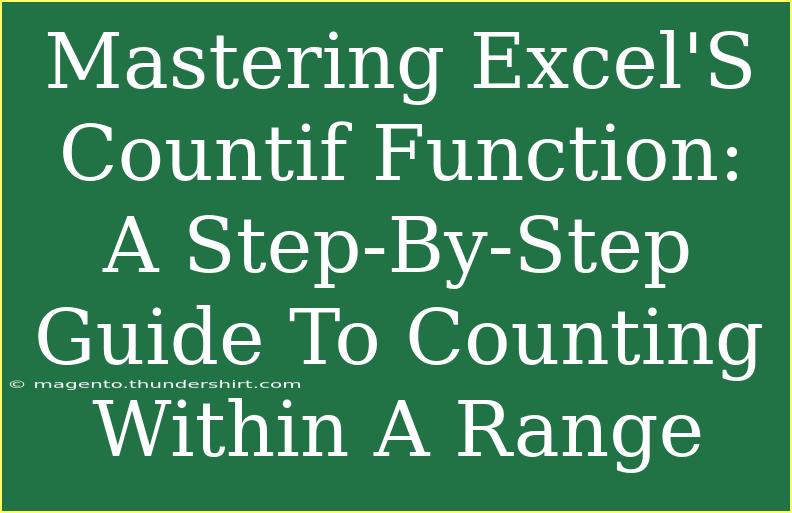If you've ever found yourself grappling with large datasets in Excel, you know just how crucial it is to analyze and interpret your data efficiently. One of the most powerful tools in Excel for this purpose is the COUNTIF function. This function allows you to count the number of cells that meet a specific condition within a defined range, making it incredibly helpful for data analysis, report generation, and project tracking. In this comprehensive guide, we'll break down the COUNTIF function, provide practical examples, and share tips, shortcuts, and troubleshooting advice to help you master this essential Excel feature.
Understanding the COUNTIF Function
The COUNTIF function is relatively straightforward. It counts the number of cells that meet a certain criterion within a specified range. The syntax for the function is as follows:
COUNTIF(range, criteria)
- range: This is the range of cells you want to evaluate.
- criteria: This is the condition that must be met for a cell to be counted.
Why Use COUNTIF?
- Efficiency: Instead of manually counting items or filtering through data, COUNTIF automates the process.
- Flexibility: You can specify a wide variety of criteria, whether numerical, textual, or logical.
- Versatility: It's ideal for tasks like counting occurrences of specific items, tracking project statuses, and analyzing survey results.
How to Use the COUNTIF Function
Let's dive into the step-by-step process of using the COUNTIF function effectively.
Step 1: Prepare Your Data
Ensure your data is neatly organized in columns or rows. For instance, let’s say you have a list of sales records with the following data in Column A:
| Sales Data |
| Product A |
| Product B |
| Product A |
| Product C |
| Product B |
| Product A |
Step 2: Identify Your Range and Criteria
For this example, suppose you want to count how many times "Product A" appears in the list. Your range is A1:A6, and your criteria is "Product A".
Step 3: Insert the COUNTIF Formula
-
Click on the cell where you want the result to appear.
-
Type the following formula:
=COUNTIF(A1:A6, "Product A")
-
Press Enter, and Excel will return the count of "Product A".
Example of COUNTIF with Various Criteria
Now, let’s look at additional examples to see how versatile COUNTIF can be:
| Sales Data |
| 50 |
| 75 |
| 50 |
| 25 |
| 100 |
-
Counting Numbers Greater Than a Value:
To count how many values are greater than 50:
=COUNTIF(A1:A5, ">50")
-
Counting Cells Equal to a Specific Value:
To count how many cells have the value exactly equal to 50:
=COUNTIF(A1:A5, "50")
-
Using Wildcards:
If you want to count cells that contain any text that starts with "P":
=COUNTIF(A1:A6, "P*")
Tips for Using COUNTIF Effectively
Here are some helpful tips and shortcuts to make the most of the COUNTIF function:
-
Use Cell References: Instead of hardcoding the criteria, you can reference a cell. For example, if cell B1 contains "Product A", use:
=COUNTIF(A1:A6, B1)
-
Combine COUNTIF with Other Functions: To create more complex formulas, consider nesting COUNTIF within functions like SUM or IF for multi-condition counting.
-
Use Named Ranges: To make your formulas cleaner and easier to manage, you can define a named range for your dataset.
-
Explore COUNTIFS: If you need to count with multiple criteria, consider using COUNTIFS, which allows you to specify multiple ranges and criteria.
Common Mistakes to Avoid
As you start using COUNTIF, be mindful of these frequent pitfalls:
- Incorrect Range: Ensure the range includes all relevant cells. If you miss a row or column, your count will be off.
- Criteria Format: Be cautious about how you format your criteria, especially with numerical conditions. For example,
">50" must be in quotes.
- Inclusion of Spaces: Extra spaces in your data can affect your count. Trim any unnecessary spaces to avoid miscounts.
<p class="pro-note">💡Pro Tip: Double-check your criteria and data format for accurate counting!</p>
Troubleshooting COUNTIF Issues
Sometimes, your COUNTIF formula may not return the expected results. Here are some troubleshooting tips:
- Check for Typos: Ensure there are no spelling errors in your criteria.
- Verify Data Types: Make sure the data type in the range matches your criteria. For instance, "50" as a text will not be counted in a numerical count.
- Review the Range: Ensure your range is correct and does not include unwanted data.
<div class="faq-section">
<div class="faq-container">
<h2>Frequently Asked Questions</h2>
<div class="faq-item">
<div class="faq-question">
<h3>What does the COUNTIF function do?</h3>
<span class="faq-toggle">+</span>
</div>
<div class="faq-answer">
<p>The COUNTIF function counts the number of cells within a range that meet a specific criterion.</p>
</div>
</div>
<div class="faq-item">
<div class="faq-question">
<h3>Can I use COUNTIF with multiple criteria?</h3>
<span class="faq-toggle">+</span>
</div>
<div class="faq-answer">
<p>Yes, for multiple criteria, use the COUNTIFS function, which allows you to specify additional ranges and criteria.</p>
</div>
</div>
<div class="faq-item">
<div class="faq-question">
<h3>Why isn't my COUNTIF formula working?</h3>
<span class="faq-toggle">+</span>
</div>
<div class="faq-answer">
<p>Common issues include incorrect range references, mismatched data types, or misspelled criteria. Check these factors carefully.</p>
</div>
</div>
</div>
</div>
Recap the key takeaways from this guide. By leveraging the COUNTIF function, you can enhance your Excel skills and make data analysis a breeze. Whether you’re counting sales figures, tracking project milestones, or summarizing survey responses, COUNTIF is an invaluable tool in your Excel toolbox.
Don't hesitate to experiment with different datasets and criteria to deepen your understanding. Explore related tutorials on Excel functions and discover even more powerful features to elevate your data handling skills!
<p class="pro-note">💡Pro Tip: Keep practicing COUNTIF with various datasets to become a master at data analysis!</p>