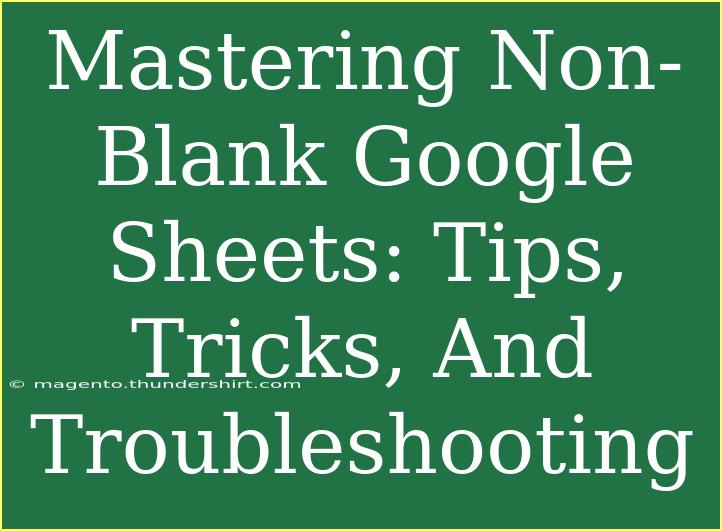When it comes to managing data, Google Sheets is a powerful tool that can help you analyze, visualize, and manipulate data effortlessly. However, it can be a bit tricky when dealing with non-blank cells, especially if you’re looking to optimize your spreadsheets for better functionality. In this guide, we will explore some effective tips, tricks, and troubleshooting techniques to help you master non-blank Google Sheets.
Understanding Non-Blank Cells in Google Sheets
Before diving into the tips, it’s important to understand what non-blank cells are. In Google Sheets, a non-blank cell is any cell that contains data, which can be text, numbers, or formulas. Blank cells, on the other hand, are empty and do not contain any data. Managing these cells effectively can significantly enhance your data analysis skills.
Tips for Managing Non-Blank Cells
Here are some helpful tips to manage your non-blank cells effectively:
-
Use Conditional Formatting: This is a great way to visually manage your non-blank cells. You can highlight cells based on their content, making it easier to spot important data.
How to apply conditional formatting:
- Select the range of cells.
- Go to Format → Conditional formatting.
- In the sidebar, choose "Custom formula is" from the dropdown.
- Enter the formula
=NOT(ISBLANK(A1)) (make sure to adjust A1 to your selected cell).
- Choose the formatting style and click "Done".
-
Filter Non-Blank Cells: Filtering can help you view only the non-blank cells in your dataset.
Steps to filter:
- Select your data range.
- Click on Data → Create a filter.
- Click the filter icon in the column header and uncheck "Blanks".
-
Using Functions to Count Non-Blank Cells: You can easily count the number of non-blank cells in a range using the COUNTA function.
Formula: =COUNTA(A1:A10) will count all non-blank cells in the range A1 to A10.
-
Create Dynamic Ranges with ArrayFormulas: If you want to automatically expand formulas to cover non-blank cells, consider using ArrayFormula.
Example Formula: =ArrayFormula(IF(A1:A10<>"", "Exists", "No Data")) can help identify non-blank entries in a specific range.
Advanced Techniques for Non-Blank Cells
As you become more comfortable with Google Sheets, you might want to explore some advanced techniques:
-
Combining Data with Non-Blank Checks: If you're merging datasets and want to include only non-blank entries, use FILTER combined with ISBLANK.
Example: =FILTER(A1:A10, NOT(ISBLANK(A1:A10))) filters out non-blank entries.
-
Using ArrayFormulas for Multiple Columns: If you're working with multiple columns of data, you can set an array formula that evaluates all columns for non-blank entries.
Formula Example:
=ARRAYFORMULA(IF(A1:C10<>"", "Data Present", "No Data"))
Common Mistakes to Avoid
While mastering non-blank cells, be cautious of these common mistakes:
-
Forgetting to Adjust Cell References: Always double-check your cell references in formulas; mistakes here can lead to inaccurate results.
-
Overlooking Formatting: Sometimes, cells may appear blank but contain spaces or invisible characters. Use the TRIM function to clean your data.
-
Ignoring Data Types: Different data types can lead to unexpected results in calculations. Ensure your data is formatted consistently.
Troubleshooting Common Issues
If you encounter issues while managing non-blank cells, here are some troubleshooting tips:
-
Formula Not Working: Double-check that your formula syntax is correct and ensure all referenced cells are valid.
-
Unexpected Blank Cells: Use the TRIM function to remove leading or trailing spaces that may cause cells to appear blank.
-
Inconsistent Data Counts: Make sure your data range is correctly defined in your functions. Consider expanding your range if you have newly added data.
<table>
<tr>
<th>Issue</th>
<th>Possible Solution</th>
</tr>
<tr>
<td>Formula returns an error</td>
<td>Check for syntax errors and ensure cell references are valid.</td>
</tr>
<tr>
<td>Count function is incorrect</td>
<td>Verify the range and ensure it includes all relevant cells.</td>
</tr>
<tr>
<td>Data is formatted incorrectly</td>
<td>Change the cell format to ensure consistency across your data set.</td>
</tr>
</table>
<div class="faq-section">
<div class="faq-container">
<h2>Frequently Asked Questions</h2>
<div class="faq-item">
<div class="faq-question">
<h3>How do I find all non-blank cells in a large dataset?</h3>
<span class="faq-toggle">+</span>
</div>
<div class="faq-answer">
<p>You can use the filter function to display only non-blank cells or utilize the COUNTA function to count them.</p>
</div>
</div>
<div class="faq-item">
<div class="faq-question">
<h3>What is the difference between COUNTA and COUNT?</h3>
<span class="faq-toggle">+</span>
</div>
<div class="faq-answer">
<p>COUNTA counts all non-blank cells, while COUNT only counts cells with numeric entries.</p>
</div>
</div>
<div class="faq-item">
<div class="faq-question">
<h3>How can I automatically highlight non-blank cells?</h3>
<span class="faq-toggle">+</span>
</div>
<div class="faq-answer">
<p>You can use conditional formatting to automatically highlight non-blank cells based on your criteria.</p>
</div>
</div>
<div class="faq-item">
<div class="faq-question">
<h3>Can I remove blank cells from my data?</h3>
<span class="faq-toggle">+</span>
</div>
<div class="faq-answer">
<p>Yes! You can use the filter option to hide blanks or use a formula to create a new list without blank entries.</p>
</div>
</div>
</div>
</div>
To wrap things up, mastering non-blank cells in Google Sheets can truly enhance your data management and analytical skills. By utilizing techniques like conditional formatting, filtering, and various formulas, you can create a more organized and insightful spreadsheet. Don't forget to practice these methods and try exploring additional tutorials to take your Google Sheets skills to the next level.
<p class="pro-note">🌟Pro Tip: Regularly review your data for hidden blank cells to maintain accuracy and integrity in your analysis!</p>