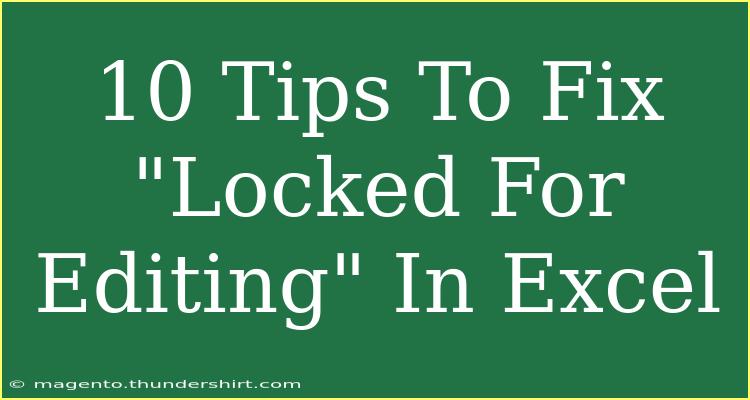If you've ever encountered the dreaded "Locked for Editing" message in Excel, you know just how frustrating it can be. This pesky notification can interrupt your workflow and leave you feeling stuck. But don't worry! With the right tips and tricks, you can navigate this common issue and get back to your spreadsheet tasks in no time. Here, we’ll explore some helpful techniques, shortcuts, and advanced methods to resolve this problem efficiently. Let’s dive in!
Understanding the "Locked for Editing" Message
When you see the "Locked for Editing" error in Excel, it usually means that the file you're trying to open is currently being used by someone else or is still open in a different instance of Excel. This feature is designed to prevent conflicts between users who may want to edit the same document simultaneously.
But there are other reasons this message may appear, including:
- File saved in a different location
- Previous crashes or improper shutdowns
- Editing in a cloud-based application while others are using it
Identifying the cause is the first step toward resolution.
Helpful Tips and Techniques
Let’s explore some tips to help you fix the “Locked for Editing” issue.
1. Check for Other Instances of Excel
One of the simplest ways to resolve this issue is to check if the document is already open in another instance of Excel.
- Step 1: Look for Excel icons on your taskbar.
- Step 2: Hover over the icons to see any open documents.
- Step 3: Close any instance that has the locked file.
This method can save you time and frustration! 😅
2. Ask the Current User to Close the File
If the file is indeed being edited by someone else, you may want to contact them directly. A simple request to save and close the document can resolve the issue immediately.
3. Use “Open as Read-Only”
If you need to view the file but can’t wait, open it in read-only mode.
- Step 1: Right-click on the file.
- Step 2: Select “Open as Read-Only”.
This way, you can still access the data without making changes, and once the document is freed up, you can revisit it for editing.
4. Check for Temporary Files
Sometimes, temporary files may prevent you from opening the document.
- Step 1: Navigate to the directory where your original file is located.
- Step 2: Look for files that start with a tilde (~) or end with the extension .tmp.
- Step 3: Delete these temporary files, but ensure they’re not needed.
5. Use the Task Manager to End Processes
In some cases, an Excel process may still be running in the background.
- Step 1: Press Ctrl + Shift + Esc to open Task Manager.
- Step 2: Look for any Excel processes that are still running.
- Step 3: End the tasks for these processes.
6. Share the Workbook
If you're collaborating with others, consider using the “Share Workbook” feature in Excel.
- Step 1: Go to the “Review” tab.
- Step 2: Click on “Share Workbook.”
- Step 3: Enable “Allow changes by more than one user at the same time.”
This will enable multiple users to edit the file without locking it for others.
7. Check File Permissions
Sometimes file permissions can be a culprit.
- Step 1: Right-click on the file and select “Properties.”
- Step 2: Go to the “Security” tab.
- Step 3: Ensure you have the necessary permissions to modify the file.
8. Disable Add-Ins
Certain add-ins may interfere with how Excel operates. Disabling them can sometimes solve issues.
- Step 1: Go to File > Options > Add-ins.
- Step 2: In the Manage box, select COM Add-ins and click Go.
- Step 3: Uncheck any add-ins you don’t need and restart Excel.
9. Check for Excel Updates
Microsoft frequently releases updates to improve functionality. Ensuring you have the latest version could resolve underlying issues.
- Step 1: Go to File > Account.
- Step 2: Click on “Update Options” and select “Update Now.”
10. Restart Your Computer
Sometimes the simplest solution is to restart your computer. This clears temporary files and releases locked documents, allowing you to start fresh.
Common Mistakes to Avoid
-
Neglecting to Check for Other Users: Always check if another user might have the document open first.
-
Ignoring Temporary Files: Deleting unused temporary files could clear the issue.
-
Not Saving Your Work: If you have unsaved work, always try to save before making any changes.
-
Forgetting to Check Permissions: Ensure that you have access rights to the files you are trying to edit.
Troubleshooting Tips
If you’re still experiencing issues after trying these techniques, consider the following:
- Reboot your system to clear any lingering processes.
- Clear Excel’s cache by closing the application and deleting temporary files in the Excel folder.
These steps can give you a fresh start and may solve any hidden problems.
<div class="faq-section">
<div class="faq-container">
<h2>Frequently Asked Questions</h2>
<div class="faq-item">
<div class="faq-question">
<h3>Why does Excel say "Locked for Editing"?</h3>
<span class="faq-toggle">+</span>
</div>
<div class="faq-answer">
<p>This usually happens when the file is open in another instance of Excel or by another user, or if there are temporary files that weren't properly cleared.</p>
</div>
</div>
<div class="faq-item">
<div class="faq-question">
<h3>How can I open a locked Excel file?</h3>
<span class="faq-toggle">+</span>
</div>
<div class="faq-answer">
<p>You can open it as read-only or ask the current user to close it. Alternatively, you can check for temporary files that might be causing the issue.</p>
</div>
</div>
<div class="faq-item">
<div class="faq-question">
<h3>What should I do if I can’t find the user who has the file open?</h3>
<span class="faq-toggle">+</span>
</div>
<div class="faq-answer">
<p>If you can't find the user, you might try restarting your computer or ending Excel processes in the Task Manager.</p>
</div>
</div>
<div class="faq-item">
<div class="faq-question">
<h3>How can I ensure I have permissions to edit a file?</h3>
<span class="faq-toggle">+</span>
</div>
<div class="faq-answer">
<p>Right-click the file, select “Properties,” and then check the “Security” tab to confirm that you have the necessary permissions to edit the file.</p>
</div>
</div>
<div class="faq-item">
<div class="faq-question">
<h3>Can I recover unsaved changes from a locked file?</h3>
<span class="faq-toggle">+</span>
</div>
<div class="faq-answer">
<p>If the file was previously saved, you can access the most recent saved version once it is unlocked. Unfortunately, unsaved changes may be lost.</p>
</div>
</div>
</div>
</div>
To wrap things up, the "Locked for Editing" message in Excel can seem daunting, but with the right approach, it’s entirely manageable. Remember to check for open instances, consider collaboration tools, and don’t hesitate to reach out for help if needed. Practice these strategies to enhance your Excel experience and become a master at troubleshooting issues. If you found this information helpful, be sure to check out other tutorials on our blog for more Excel tips and tricks!
<p class="pro-note">💡Pro Tip: Don't hesitate to experiment with different methods to see what works best for you. Practice makes perfect!</p>