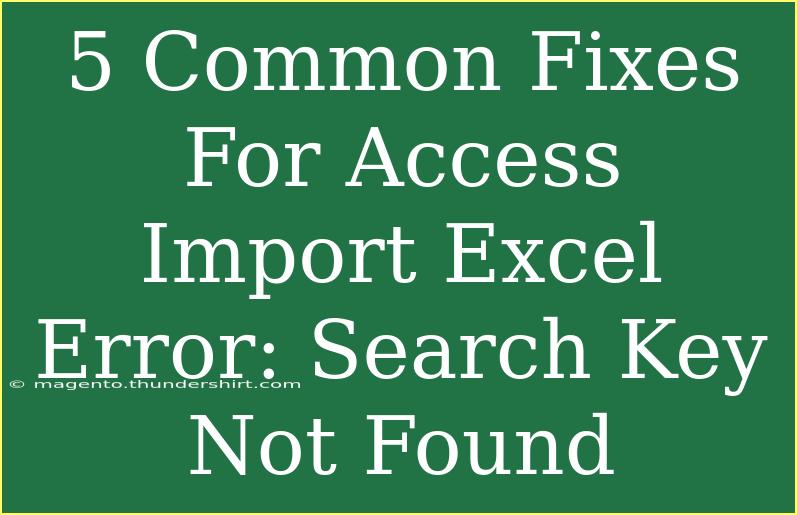Importing data from Excel into Access can be a straightforward process, but occasionally, you might encounter a frustrating hurdle: the "Search Key Not Found" error. This can be a headache for anyone trying to streamline data management. Fear not! In this guide, we will unravel this issue and provide you with five common fixes to get you back on track. Let’s dive in! 💻📊
Understanding the "Search Key Not Found" Error
Before we tackle the fixes, it's essential to understand what this error signifies. Typically, it means that Access cannot find a specified record or search key within the data you are trying to import. This can occur due to several reasons, such as:
- Data inconsistencies between Excel and Access.
- Unmatched field names or data types.
- Special characters causing conflicts.
With this basic knowledge in mind, let’s get into the remedies that can help resolve this pesky error.
1. Check for Data Consistency
The first step to troubleshoot the "Search Key Not Found" error is to ensure that the data in your Excel file is consistent. Here’s how you can do this:
- Remove Duplicates: In Excel, go to the "Data" tab, and click on "Remove Duplicates". Duplicates can lead to conflicts in Access.
- Data Validation: Make sure that the data types in Excel match those in Access. For example, if a field in Access is set to integer, the corresponding Excel column should also contain numbers only.
- Trim Spaces: Sometimes, leading or trailing spaces can cause issues. Use the
TRIM() function in Excel to remove any extraneous spaces.
<table>
<tr>
<th>Action</th>
<th>Steps</th>
</tr>
<tr>
<td>Remove Duplicates</td>
<td>Data > Remove Duplicates</td>
</tr>
<tr>
<td>Data Validation</td>
<td>Check that data types match</td>
</tr>
<tr>
<td>Trim Spaces</td>
<td>=TRIM(cell reference)</td>
</tr>
</table>
<p class="pro-note">✨ Pro Tip: Always make a backup of your Excel file before making any significant changes!</p>
2. Match Field Names and Data Types
Another common cause for the error is mismatched field names and data types. Here’s how to ensure they are aligned:
- Field Names: Make sure the column headings in your Excel sheet match the field names in your Access database. If there are discrepancies, Access may not recognize the corresponding data.
- Data Types: Use the "Design View" in Access to check the data types for each field. Adjust the Excel columns accordingly, ensuring that text, numbers, dates, etc., align correctly.
3. Simplify the Excel File Structure
A complex Excel file structure can also lead to import issues. Here are a few strategies to simplify the file:
- Remove Unnecessary Columns: Keep only the columns that you need for the import. Additional columns may confuse Access during the import process.
- Flatten Nested Data: If your Excel sheet contains merged cells, unmerge them. Nested data should be simplified into rows and columns to avoid import errors.
- Avoid Formulas: Convert any formulas to values. Access may have trouble with cells containing formulas, so it's best to paste values only.
4. Adjust the Import Specifications
Sometimes, the import process itself can be the issue. Tweaking the import specifications can remedy this:
- Use Import Wizard: When you initiate the import, use the Access Import Wizard, which guides you through the process and prompts you to resolve issues before completing the import.
- Check for Unmapped Fields: Ensure that all fields in Excel are accounted for in Access. Unmapped fields can lead to this error, so double-check the mappings during the import.
- Set Import Options: In the wizard, make sure to set the correct options that match your data structure (e.g., primary keys, indexes).
5. Test with a Smaller Data Set
If all else fails, try importing a smaller set of data. This method can help you identify if there are specific records causing the error. Here’s how:
- Create a New Worksheet: Copy only the necessary rows and columns from your original Excel file into a new worksheet.
- Test Import: Attempt to import this new worksheet into Access. If it works, gradually increase the data set until you identify what causes the problem.
<div class="faq-section">
<div class="faq-container">
<h2>Frequently Asked Questions</h2>
<div class="faq-item">
<div class="faq-question">
<h3>What causes the "Search Key Not Found" error?</h3>
<span class="faq-toggle">+</span>
</div>
<div class="faq-answer">
<p>This error typically arises from inconsistencies in data, unmatched field names or data types, or special characters causing conflicts.</p>
</div>
</div>
<div class="faq-item">
<div class="faq-question">
<h3>How can I ensure data types match between Excel and Access?</h3>
<span class="faq-toggle">+</span>
</div>
<div class="faq-answer">
<p>Check the field types in Access and adjust the corresponding Excel columns accordingly to ensure they align (e.g., text, numbers).</p>
</div>
</div>
<div class="faq-item">
<div class="faq-question">
<h3>Can merged cells cause import issues?</h3>
<span class="faq-toggle">+</span>
</div>
<div class="faq-answer">
<p>Yes, merged cells can complicate the import process. It’s best to unmerge cells and simplify the data structure before importing.</p>
</div>
</div>
<div class="faq-item">
<div class="faq-question">
<h3>Is it advisable to use the Import Wizard in Access?</h3>
<span class="faq-toggle">+</span>
</div>
<div class="faq-answer">
<p>Absolutely! The Import Wizard can guide you through the import process, helping you troubleshoot issues along the way.</p>
</div>
</div>
<div class="faq-item">
<div class="faq-question">
<h3>What if my data set is too large to troubleshoot effectively?</h3>
<span class="faq-toggle">+</span>
</div>
<div class="faq-answer">
<p>Try importing a smaller sample of your data first. Once successful, gradually increase the data size until you identify problematic entries.</p>
</div>
</div>
</div>
</div>
As we wrap up this guide, it’s clear that the "Search Key Not Found" error can be resolved with a bit of troubleshooting and attention to detail. Remember to keep your data consistent, match field names and data types, simplify your Excel file, and use the Import Wizard for guidance. Don’t forget to test with smaller data sets if you're stuck!
We encourage you to practice these techniques and explore other tutorials available to enhance your Access skills. With persistence and a few tricks up your sleeve, you’ll be importing data like a pro in no time!
<p class="pro-note">✨ Pro Tip: Regularly clean your Excel files to minimize errors when importing into Access!</p>