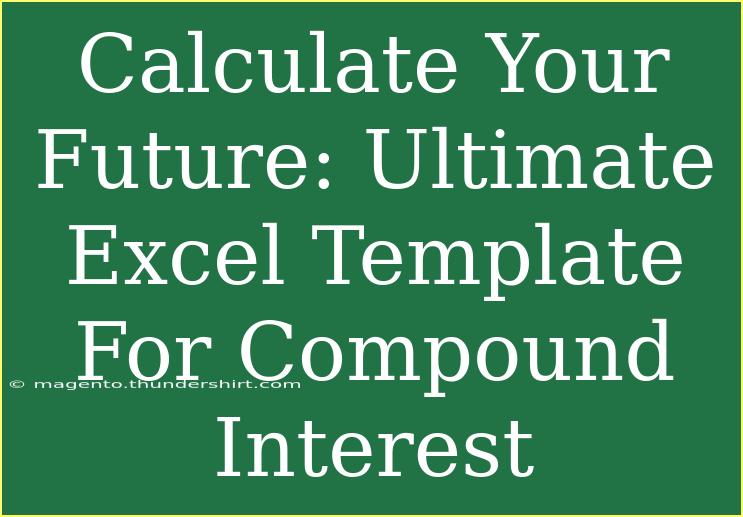Imagine having a magic tool at your fingertips that can predict how your savings will grow over time. 💰 That’s exactly what an Excel template for calculating compound interest can do! Whether you’re planning for retirement, saving for a dream vacation, or trying to understand your investments better, learning how to use an Excel template for compound interest is essential. In this comprehensive guide, we’ll walk you through the process of using Excel effectively, share helpful tips, shortcuts, and advanced techniques, and discuss common mistakes to avoid. Let’s get started!
Understanding Compound Interest
Before diving into Excel, it's important to grasp what compound interest is. Simply put, compound interest is the interest on a loan or deposit that is calculated based on both the initial principal and the accumulated interest from previous periods. In other words, you earn interest on your interest! This can significantly increase your savings over time.
Key Formula
The formula for calculating compound interest is:
A = P (1 + r/n)^(nt)
Where:
- A is the amount of money accumulated after n years, including interest.
- P is the principal amount (the initial money).
- r is the annual interest rate (decimal).
- n is the number of times that interest is compounded per year.
- t is the time the money is invested for in years.
Setting Up Your Excel Template
Now that we understand the basics, let’s set up your Excel template step-by-step.
Step 1: Open Excel and Create a New Workbook
- Open Microsoft Excel.
- Click on “Blank Workbook” to create a new sheet.
Step 2: Label Your Columns
In your Excel sheet, create the following headers in the first row:
- A1: Principal Amount (P)
- B1: Annual Interest Rate (r)
- C1: Times Compounded per Year (n)
- D1: Number of Years (t)
- E1: Future Value (A)
Step 3: Input Your Data
Below the headers, input your financial data. For example:
| Principal Amount (P) |
Annual Interest Rate (r) |
Times Compounded per Year (n) |
Number of Years (t) |
Future Value (A) |
| 1000 |
5% |
12 |
10 |
|
Step 4: Apply the Formula
In cell E2, you will input the formula for compound interest. The formula should look like this:
= A2 * (1 + B2 / C2) ^ (C2 * D2)
Make sure to format the cells appropriately (especially the interest rate) so it calculates correctly. To format, click on the cell, go to the "Home" tab, and select "Percentage" for the interest rate.
Step 5: Drag to Fill
After inputting the formula, you can drag the fill handle (small square at the bottom right corner of the selected cell) down to copy the formula for additional rows if you’re comparing different scenarios.
Step 6: Format for Readability
To make your template more visually appealing, consider formatting it:
- Bold the headers.
- Use cell borders to separate sections.
- Color-code different fields for easy identification.
Now, you have a functional compound interest calculator in Excel! 🎉
Advanced Techniques for Compound Interest in Excel
While the basic setup gives you a great start, there are advanced techniques that can enhance your experience:
-
Graphs and Charts: Visualize your growth over time. Highlight your data, go to the "Insert" tab, and choose a chart type that suits your data (e.g., Line Chart).
-
Scenario Analysis: Use Excel’s What-If Analysis feature to see how changes in your principal, interest rate, or compounding frequency affect your future value.
-
Goal Seek: This tool allows you to set a specific future value and work backward to find out what principal amount, rate, or time frame you need.
Troubleshooting Common Issues
When using your Excel compound interest template, you may run into some common issues:
- Incorrect Formula Entry: Double-check the formula and ensure that you’re referencing the correct cells.
- Formatting Problems: If the result looks odd, make sure your interest rate is in decimal form (5% should be entered as 0.05).
- Errors in Data: Ensure all input cells have numerical data and that you haven't left any blank fields.
Common Mistakes to Avoid
Here are a few pitfalls to watch out for when working with compound interest in Excel:
- Confusing Annual Rate with Monthly Rate: Ensure that your annual rate is converted to a decimal before entry.
- Forgetting to Change the Compounding Frequency: Different investments compound differently (annually, quarterly, monthly, etc.). Make sure to adjust this based on the investment.
- Not Updating Inputs: As you save or invest more money, remember to update your principal amount for more accurate results.
<div class="faq-section">
<div class="faq-container">
<h2>Frequently Asked Questions</h2>
<div class="faq-item">
<div class="faq-question">
<h3>What is the difference between simple and compound interest?</h3>
<span class="faq-toggle">+</span>
</div>
<div class="faq-answer">
<p>Simple interest is calculated only on the principal amount, while compound interest is calculated on the principal and the accumulated interest from previous periods.</p>
</div>
</div>
<div class="faq-item">
<div class="faq-question">
<h3>How often should I compound my interest?</h3>
<span class="faq-toggle">+</span>
</div>
<div class="faq-answer">
<p>The more frequently interest is compounded, the more you earn. However, compounding annually, semi-annually, quarterly, and monthly are common options.</p>
</div>
</div>
<div class="faq-item">
<div class="faq-question">
<h3>Can I use this template for different currencies?</h3>
<span class="faq-toggle">+</span>
</div>
<div class="faq-answer">
<p>Yes! Just adjust your principal amount and interest rate according to the currency you are using.</p>
</div>
</div>
</div>
</div>
To wrap things up, using an Excel template for compound interest is not only a savvy way to manage your finances but also a fun learning experience. You now have the knowledge to create and customize your own template, apply advanced techniques, and avoid common pitfalls. So go ahead, start crunching those numbers, and watch your future savings grow! Remember, practice makes perfect, and there are plenty of tutorials available for further learning.
<p class="pro-note">💡Pro Tip: Always keep your financial data updated for the best results!</p>