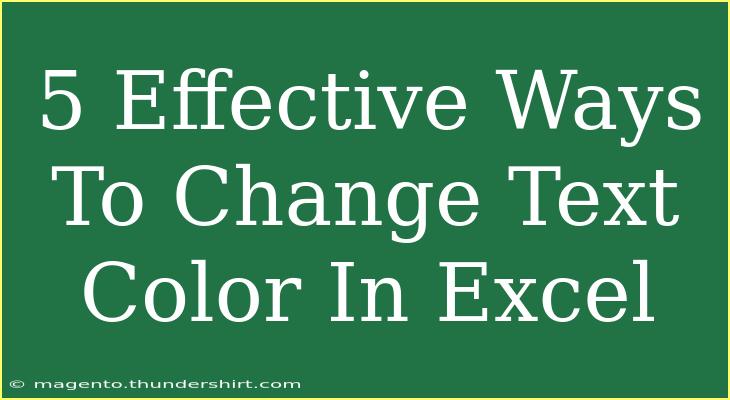Changing text color in Excel can elevate your spreadsheets' appearance and make important information stand out. Whether you're preparing a budget, a project plan, or a simple list, the right color can enhance readability and convey meaning. In this article, we’ll explore five effective methods to change text color in Excel, along with helpful tips, common mistakes to avoid, and troubleshooting advice. Let’s dive in! 🎨
1. Using the Ribbon Menu
The Ribbon Menu is a straightforward way to change text color. Here’s how to do it:
- Select Your Cell(s): Click on the cell or highlight the range of cells where you want to change the text color.
- Navigate to the Home Tab: At the top of your Excel window, find and click on the "Home" tab.
- Choose Font Color: Look for the "Font" group. You will see an "A" with a colored line beneath it. Click this icon.
- Pick Your Color: A color palette will appear. Click on your desired color to apply it.
<p class="pro-note">🎨 Pro Tip: To quickly select a color you recently used, look for the "Recent Colors" section in the palette.</p>
2. Using Conditional Formatting
Conditional Formatting allows you to automatically change text color based on cell values. This can be particularly useful for highlighting critical data points. Here’s how to set it up:
- Select Your Cells: Choose the range of cells you want to format.
- Go to Conditional Formatting: Click on the "Home" tab, then find "Conditional Formatting" in the ribbon.
- Select New Rule: Click on "New Rule" from the dropdown menu.
- Choose Rule Type: Select "Format cells that contain" to set conditions.
- Set Your Conditions: Define the criteria (e.g., "greater than 100") and choose the formatting options. Click on "Format" to choose your text color.
- Click OK: Review your settings and click OK to apply.
This method is particularly helpful for financial statements, where you may want to highlight over-budget items in red! 🚦
3. Keyboard Shortcuts
For those who love efficiency, keyboard shortcuts can speed up your text coloring process:
- Select Your Cell(s): Highlight the cells you want to modify.
- Press Alt + H: This opens the Home tab in the ribbon.
- Press F, C: This shortcut will open the font color menu.
- Choose Your Color: Use the arrow keys to navigate the color options and hit Enter to select.
This method is great for power users who want to format their sheets quickly and effectively! ⚡️
4. Using Format Cells Dialog
The Format Cells dialog gives you more in-depth options for formatting. Here’s how to access it:
- Select Your Cell(s): Highlight the cells you wish to format.
- Right-click: Bring up the context menu by right-clicking on the selected cells.
- Choose Format Cells: Click on "Format Cells."
- Navigate to the Font Tab: In the dialog box, go to the "Font" tab.
- Select Your Color: Here, you can choose a color for your text from the dropdown list under "Color."
- Click OK: Apply your changes.
Using this method allows for more customization, including effects like bold, italic, or underline along with color changes! 🌈
5. Applying Themes
Excel allows you to apply themes, which can change the color scheme of your entire workbook, including text colors. Here’s how:
- Go to Page Layout: Click on the "Page Layout" tab in the ribbon.
- Select Colors: In the "Themes" group, click on "Colors."
- Choose a Theme: You can select a predefined theme or create a custom one by selecting "Customize Colors."
This is particularly useful for ensuring your spreadsheet remains visually cohesive and professional-looking.
Common Mistakes to Avoid
- Not Previewing Color Choices: Always preview how your chosen colors look in your context. Dark text on dark backgrounds, for instance, is hard to read.
- Overusing Color: Stick to a few colors that harmonize well. Overly colorful spreadsheets can be distracting!
- Ignoring Accessibility: Consider color-blind users when choosing colors. Opt for high-contrast combinations to ensure readability.
- Failing to Save Changes: Don’t forget to save your workbook after applying changes; otherwise, your efforts will be lost.
Troubleshooting Issues
If you're facing issues when changing text color, here are some tips:
- Color Doesn’t Apply? Check if the cell is locked or if there's conditional formatting that may override your selection.
- Theme Doesn’t Change Colors? Ensure you're not in a protected view, which might restrict editing options.
- Font Color Appears Different on Print? Go to "File" -> "Print" to preview how the colors look when printed. Adjust settings if necessary.
<div class="faq-section">
<div class="faq-container">
<h2>Frequently Asked Questions</h2>
<div class="faq-item">
<div class="faq-question">
<h3>How can I change the text color for an entire column in Excel?</h3>
<span class="faq-toggle">+</span>
</div>
<div class="faq-answer">
<p>Click the letter at the top of the column to select it, then follow any of the methods mentioned above to change the text color for the entire column.</p>
</div>
</div>
<div class="faq-item">
<div class="faq-question">
<h3>Can I change the text color based on the value in another cell?</h3>
<span class="faq-toggle">+</span>
</div>
<div class="faq-answer">
<p>Yes! Use Conditional Formatting to set rules based on values in other cells.</p>
</div>
</div>
<div class="faq-item">
<div class="faq-question">
<h3>What if the font color option is grayed out?</h3>
<span class="faq-toggle">+</span>
</div>
<div class="faq-answer">
<p>This can happen if the worksheet is protected or if you are in a protected view. Check these settings to enable color changes.</p>
</div>
</div>
<div class="faq-item">
<div class="faq-question">
<h3>Are there any shortcuts for changing the text color quickly?</h3>
<span class="faq-toggle">+</span>
</div>
<div class="faq-answer">
<p>Yes! Use Alt + H, F, C to quickly access the font color menu.</p>
</div>
</div>
</div>
</div>
In conclusion, changing text color in Excel is an essential skill that enhances the readability and visual appeal of your spreadsheets. Whether you’re using the Ribbon Menu, applying Conditional Formatting, utilizing keyboard shortcuts, accessing the Format Cells dialog, or applying themes, each method offers unique advantages. Remember to avoid common mistakes and troubleshoot effectively when needed.
Feel free to practice these methods, and don't hesitate to explore additional tutorials for more Excel tips and tricks! 🌟
<p class="pro-note">💡 Pro Tip: Experiment with different color combinations to find what works best for you and your audience!</p>