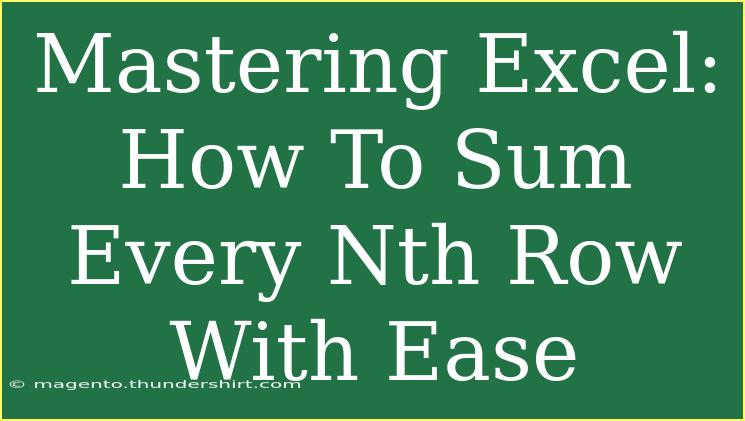Excel is an incredibly powerful tool that can handle a multitude of tasks, including data analysis and reporting. One of the challenges many users face is efficiently summing every Nth row in a dataset. Whether you're working on budgeting, data collection, or financial forecasts, mastering this technique can save you a lot of time and improve your efficiency. In this guide, we'll delve deep into how to sum every Nth row in Excel effectively, along with helpful tips, common pitfalls to avoid, and troubleshooting techniques.
Understanding the Basics
Before we dive into the process of summing every Nth row, let’s take a moment to clarify what we mean by "Nth row." The "N" here represents any integer value, meaning you can choose to sum every 2nd row, 3rd row, or even 10th row, depending on your specific needs.
Why You Might Want to Sum Every Nth Row
Summing every Nth row can be especially useful in situations such as:
- Financial Reports: Where data is structured monthly, quarterly, or yearly.
- Sales Data: Where transactions may span over various intervals.
- Performance Analysis: Allowing for periodic insights into team or project productivity.
Steps to Sum Every Nth Row in Excel
Now that we have a clear understanding of what we're looking to achieve, let’s go through the steps to sum every Nth row effectively.
Method 1: Using the SUM Function with Helper Columns
-
Create a Helper Column: Add a new column adjacent to your data. This column will help us identify which rows to sum.
-
Fill the Helper Column: Enter a formula in the helper column that will create a sequence based on N. For instance, if you want to sum every 3rd row, you could enter this formula in cell B1:
=IF(MOD(ROW(), 3) = 0, A1, 0)
This formula checks if the row number is divisible by 3. If it is, it takes the value from Column A; if not, it returns 0.
-
Drag the Formula: Click on the bottom right corner of the cell with the formula and drag it down to fill the helper column for all your data.
-
Sum the Helper Column: Now, you can simply use the SUM function to add the values in the helper column:
=SUM(B:B)
Method 2: Using Array Formulas
If you want to avoid using a helper column, you can use array formulas to sum every Nth row directly:
-
Select the Cell for the Result: Click on a cell where you want to display the sum.
-
Enter the Array Formula: Type the following formula, replacing N with your desired interval (like 3 for every 3rd row):
=SUM(IF(MOD(ROW(A1:A100), N) = 0, A1:A100, 0))
Remember to press Ctrl + Shift + Enter instead of just Enter to make it an array formula.
Method 3: Using the SUMPRODUCT Function
Another elegant solution is to use the SUMPRODUCT function:
- Type the Formula: In the desired cell, enter:
=SUMPRODUCT((MOD(ROW(A1:A100), N) = 0) * (A1:A100))
This formula multiplies the condition of every Nth row being true (1) or false (0) by the values in your data range, effectively summing only the relevant rows.
Common Mistakes to Avoid
When summing every Nth row in Excel, it's easy to make a few common mistakes:
- Incorrect N Value: Double-check your N value to ensure it's set correctly.
- Incorrect Range Reference: Make sure that the range you specify in your formulas accurately reflects your data.
- Forgetting to Use Array Formulas: If using an array formula, don’t forget to press Ctrl + Shift + Enter to execute it properly.
Troubleshooting Tips
If you're having issues with your formulas, here are some troubleshooting tips:
- Check for Errors: Use Excel's formula auditing tools to find errors.
- Verify Data Types: Ensure that the values you're trying to sum are all numeric and free of text or errors.
- Re-evaluate Your Range: Sometimes, your selected data range might be too large or too small.
<table>
<tr>
<th>Method</th>
<th>Description</th>
</tr>
<tr>
<td>Helper Column</td>
<td>Uses an additional column to mark every Nth row for summation.</td>
</tr>
<tr>
<td>Array Formula</td>
<td>Directly sums Nth rows without needing a helper column.</td>
</tr>
<tr>
<td>SUMPRODUCT Function</td>
<td>Elegantly sums selected rows based on conditions without helper columns.</td>
</tr>
</table>
<div class="faq-section">
<div class="faq-container">
<h2>Frequently Asked Questions</h2>
<div class="faq-item">
<div class="faq-question">
<h3>Can I sum every Nth row in a filtered list?</h3>
<span class="faq-toggle">+</span>
</div>
<div class="faq-answer">
<p>Yes, you can sum every Nth row in a filtered list, but you might need to adjust your formula to ensure it only considers visible rows.</p>
</div>
</div>
<div class="faq-item">
<div class="faq-question">
<h3>What if I want to sum every Nth column instead?</h3>
<span class="faq-toggle">+</span>
</div>
<div class="faq-answer">
<p>You can achieve this by adjusting the formula to consider columns instead of rows and using COLUMN() instead of ROW().</p>
</div>
</div>
<div class="faq-item">
<div class="faq-question">
<h3>Is there a shortcut for entering array formulas?</h3>
<span class="faq-toggle">+</span>
</div>
<div class="faq-answer">
<p>Unfortunately, there isn't a built-in shortcut for array formulas other than using Ctrl + Shift + Enter each time.</p>
</div>
</div>
</div>
</div>
In conclusion, mastering the art of summing every Nth row in Excel can significantly enhance your data management skills. Whether you choose to use helper columns, array formulas, or the SUMPRODUCT function, each method can help you achieve your goal efficiently. Practice these techniques and don’t hesitate to explore more advanced Excel tutorials to further expand your skill set. The more you practice, the better you'll become at handling complex data tasks!
<p class="pro-note">💡Pro Tip: Experiment with different N values to uncover unique insights in your data!</p>