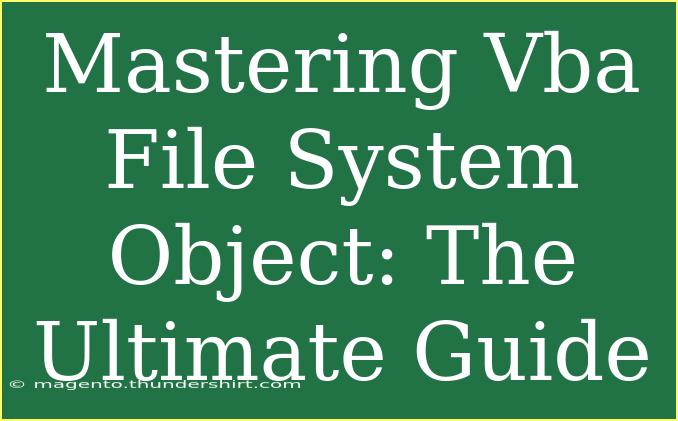VBA (Visual Basic for Applications) is a powerful tool used in Microsoft Office applications that allows users to automate tasks and improve workflow efficiency. One of the most useful features in VBA is the File System Object (FSO), which allows developers to manipulate files and folders on their computer directly. In this ultimate guide, we'll dive deep into mastering the VBA File System Object, covering helpful tips, shortcuts, advanced techniques, common mistakes to avoid, and troubleshooting advice. Let's get started! 🚀
Understanding the File System Object (FSO)
Before we delve into how to use FSO effectively, it’s important to understand what it is. The File System Object allows you to access the file system of your computer, which means you can create, delete, and manipulate files and folders. With FSO, you can also read and write text files, check file properties, and navigate folder structures.
Getting Started with FSO
To start using the File System Object in your VBA project, you need to enable a reference to the Microsoft Scripting Runtime. Here’s how to do that:
- Open your VBA editor (press
ALT + F11).
- Click on
Tools in the menu bar.
- Choose
References.
- Look for Microsoft Scripting Runtime and check the box next to it.
- Click OK.
With that done, you are ready to create your first FSO object!
Dim fso As FileSystemObject
Set fso = New FileSystemObject
Creating and Manipulating Files
The FSO allows you to create new files and write data to them. Here’s a simple example of how to create a text file and write some data into it:
Dim fso As FileSystemObject
Dim file As TextStream
Set fso = New FileSystemObject
' Create a new text file
Set file = fso.CreateTextFile("C:\example.txt", True)
' Write data to the file
file.WriteLine "Hello, World!"
file.Close
In this example, a new text file named example.txt is created in the C drive, and "Hello, World!" is written into it.
Reading Files
Reading files using FSO is equally simple. You can open a text file and read its contents like so:
Dim fso As FileSystemObject
Dim file As TextStream
Set fso = New FileSystemObject
' Open the existing text file
Set file = fso.OpenTextFile("C:\example.txt", ForReading)
' Read and display the content
Do While Not file.AtEndOfStream
MsgBox file.ReadLine
Loop
file.Close
In this snippet, we open example.txt, read its contents line by line, and display it in message boxes.
Working with Folders
Besides files, you can also create and manipulate folders with FSO. Here's how to create a new folder:
Dim fso As FileSystemObject
Set fso = New FileSystemObject
' Create a new folder
If Not fso.FolderExists("C:\NewFolder") Then
fso.CreateFolder "C:\NewFolder"
End If
Advanced Techniques
Mastering the FSO also includes understanding some advanced techniques, such as looping through files in a folder or deleting files.
Looping Through Files
If you want to process all files in a folder, you can loop through them using the following code:
Dim fso As FileSystemObject
Dim folder As Folder
Dim file As File
Set fso = New FileSystemObject
Set folder = fso.GetFolder("C:\MyFolder")
For Each file In folder.Files
Debug.Print file.Name
Next file
Deleting Files
To delete a file, simply use the DeleteFile method:
Dim fso As FileSystemObject
Set fso = New FileSystemObject
' Delete a file
If fso.FileExists("C:\example.txt") Then
fso.DeleteFile "C:\example.txt"
End If
Common Mistakes to Avoid
While working with the File System Object, users often make a few common mistakes. Here are some pitfalls to avoid:
-
Not checking if a file or folder exists: Before performing operations such as deleting or opening a file, always check if it exists using FileExists or FolderExists.
-
Hardcoding file paths: Instead of hardcoding paths, consider using user-friendly dialog boxes to let users choose files or directories.
-
Not handling errors: Implement error handling in your VBA code to manage unexpected issues gracefully.
Troubleshooting Issues
If you encounter issues while using the FSO, here are some tips to troubleshoot:
-
Check the path: Ensure that the file or folder path you are working with is correct. Using a message box to display the path before performing operations can help verify it.
-
Permissions: Make sure you have the necessary permissions to access or modify files and folders.
-
Error messages: Pay attention to error messages. They often provide clues about what went wrong and how to fix it.
<div class="faq-section">
<div class="faq-container">
<h2>Frequently Asked Questions</h2>
<div class="faq-item">
<div class="faq-question">
<h3>What is the File System Object in VBA?</h3>
<span class="faq-toggle">+</span>
</div>
<div class="faq-answer">
<p>The File System Object (FSO) in VBA allows you to manipulate files and folders in your file system, enabling you to create, read, and delete files and folders.</p>
</div>
</div>
<div class="faq-item">
<div class="faq-question">
<h3>How do I handle errors in FSO operations?</h3>
<span class="faq-toggle">+</span>
</div>
<div class="faq-answer">
<p>Implement error handling in your code using On Error GoTo to gracefully manage issues that may arise during file operations.</p>
</div>
</div>
<div class="faq-item">
<div class="faq-question">
<h3>Can I create a folder if it already exists?</h3>
<span class="faq-toggle">+</span>
</div>
<div class="faq-answer">
<p>Yes! Before creating a new folder, you should check if it exists using FolderExists method to avoid runtime errors.</p>
</div>
</div>
</div>
</div>
Recapping the key takeaways from this guide, the File System Object is a versatile tool for automating file management tasks in your VBA projects. We discussed how to create, read, and manipulate files and folders using FSO, as well as some advanced techniques for looping through files and handling common pitfalls.
Now that you have a solid foundation, I encourage you to practice using the File System Object in your own projects. There are endless possibilities to explore, so don't hesitate to try out different techniques and workflows. For further learning, check out related tutorials on VBA in this blog to enhance your skills even more.
<p class="pro-note">🚀Pro Tip: Experiment with different file operations and see how you can automate repetitive tasks in your workflow!</p>