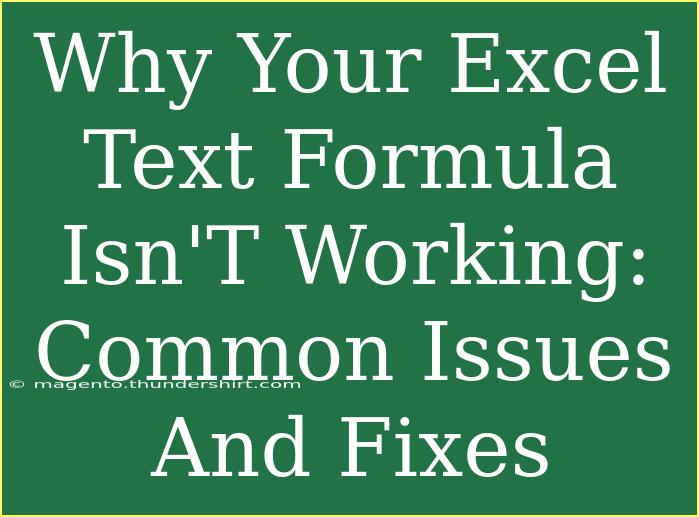When working with Excel, you might have run into situations where your text formulas just don't seem to work. It can be frustrating, especially if you're trying to achieve something specific. Whether you're attempting to concatenate, extract, or analyze text, a simple mistake can throw everything off. Let's dive deep into the common issues that could be causing your Excel text formulas to fail, and explore effective solutions to get you back on track! 💡
Understanding Excel Text Formulas
Excel offers a range of text functions that can help manipulate strings of text in powerful ways. Here’s a quick overview of some common text functions you might encounter:
- CONCATENATE / CONCAT: Joins several text strings into one.
- TEXTJOIN: Combines text from multiple ranges while allowing a delimiter.
- LEFT / RIGHT / MID: Extracts substrings from a text string.
- LEN: Counts the number of characters in a text string.
- TRIM: Removes extra spaces from text.
Understanding how these functions work is crucial for troubleshooting when they don’t perform as expected.
Common Issues with Excel Text Formulas
1. Incorrect Syntax
One of the most frequent culprits is improper syntax. Excel formulas have specific formats, and even a tiny error can result in a #VALUE! or #NAME? error.
Example: Using CONCATENATE incorrectly:
=CONCATENATE("Hello" "World")
Fix: Remember to add commas between text arguments:
=CONCATENATE("Hello", " World")
2. Data Type Mismatch
Excel functions can behave unexpectedly when the expected data type is not met. If you’re trying to perform text operations on numbers, Excel might not handle it gracefully.
Example: Trying to concatenate a number directly:
=CONCATENATE("The total is: ", 100)
Fix: Use TEXT to format numbers as strings:
=CONCATENATE("The total is: ", TEXT(100, "0"))
3. Hidden Characters
Sometimes, data imported from other sources comes with hidden characters (like non-breaking spaces) that can interfere with text functions, leading to unexpected results.
Fix: Use the TRIM function to clean up text:
=TRIM(A1)
4. Case Sensitivity
Excel text functions are generally not case-sensitive, but in some scenarios, case can impact your results—especially when using functions like EXACT, which checks for both text and case.
Fix: Use LOWER or UPPER functions to standardize case:
=LOWER(A1)
5. Regional Settings
Your computer's regional settings can influence how Excel interprets text. This can affect delimiters, date formats, and even how text is treated.
Fix: Check your regional settings and ensure they match your expected inputs in Excel.
6. Cell Formatting Issues
Another common issue can arise when cells are formatted in a way that Excel cannot interpret them properly. Text formatted as 'Date' may lead to confusing outputs.
Fix: Change the format of the cell to 'Text':
- Right-click the cell and select Format Cells.
- Choose 'Text' from the list.
7. Incorrect Range References
When using functions that operate on multiple cells (like TEXTJOIN), incorrect range references can lead to errors.
Example: Using non-existent ranges:
=TEXTJOIN(", ", TRUE, A1:A10)
Fix: Double-check your range to ensure it accurately reflects the intended cells.
Tips and Shortcuts for Efficient Excel Text Formula Use
- Utilize AutoFill: Instead of writing the same formula in multiple cells, use the fill handle to copy formulas quickly.
- Nested Functions: Combine functions to accomplish complex tasks. For example, use TRIM and UPPER together:
=UPPER(TRIM(A1))
- Use Name Ranges: This simplifies your formulas and makes them easier to read and maintain.
Troubleshooting Common Formula Errors
To efficiently troubleshoot issues with your text formulas, consider the following steps:
- Check for Errors: Look at the error message to understand what might be wrong.
- Inspect Formula Components: Use the Evaluate Formula tool under the Formula tab to step through your formula.
- Break It Down: If a formula isn't working, break it into smaller parts to identify where the issue lies.
Table of Common Text Functions and Their Uses
<table>
<tr>
<th>Function</th>
<th>Description</th>
<th>Example</th>
</tr>
<tr>
<td>CONCATENATE / CONCAT</td>
<td>Joins multiple text strings</td>
<td>=CONCATENATE(A1, B1)</td>
</tr>
<tr>
<td>TEXTJOIN</td>
<td>Joins text with a delimiter</td>
<td>=TEXTJOIN(", ", TRUE, A1:A5)</td>
</tr>
<tr>
<td>LEFT</td>
<td>Returns the leftmost characters</td>
<td>=LEFT(A1, 3)</td>
</tr>
<tr>
<td>RIGHT</td>
<td>Returns the rightmost characters</td>
<td>=RIGHT(A1, 2)</td>
</tr>
<tr>
<td>LEN</td>
<td>Counts the number of characters</td>
<td>=LEN(A1)</td>
</tr>
</table>
<div class="faq-section">
<div class="faq-container">
<h2>Frequently Asked Questions</h2>
<div class="faq-item">
<div class="faq-question">
<h3>Why does my formula return #VALUE!</h3>
<span class="faq-toggle">+</span>
</div>
<div class="faq-answer">
<p>This error typically indicates a problem with the types of data you are trying to manipulate. Ensure all arguments are correct and that you’re not trying to perform operations on incompatible data types.</p>
</div>
</div>
<div class="faq-item">
<div class="faq-question">
<h3>How can I remove extra spaces from text?</h3>
<span class="faq-toggle">+</span>
</div>
<div class="faq-answer">
<p>Use the TRIM function to remove extra spaces from your text strings, e.g., =TRIM(A1).</p>
</div>
</div>
<div class="faq-item">
<div class="faq-question">
<h3>What should I do if CONCATENATE doesn't work?</h3>
<span class="faq-toggle">+</span>
</div>
<div class="faq-answer">
<p>Check for missing commas between arguments, or consider using the CONCAT function, which is more versatile.</p>
</div>
</div>
<div class="faq-item">
<div class="faq-question">
<h3>Why isn’t my TEXTJOIN function working?</h3>
<span class="faq-toggle">+</span>
</div>
<div class="faq-answer">
<p>Ensure that your range references are correct and that you're not including blank cells if you want to exclude them.</p>
</div>
</div>
</div>
</div>
As you explore and use Excel, remember to review the common mistakes outlined above to improve your productivity and efficiency. By recognizing these potential pitfalls and learning how to troubleshoot them effectively, you'll become more proficient in managing your data with Excel text formulas. 💪
So, practice your new skills and don’t hesitate to revisit these techniques as you work on your own spreadsheets. There’s always more to learn, and exploring related tutorials can be a great way to keep advancing your knowledge.
<p class="pro-note">✨ Pro Tip: Always double-check syntax and ensure data types match when using text functions in Excel!</p>